how to draw window in 3d max
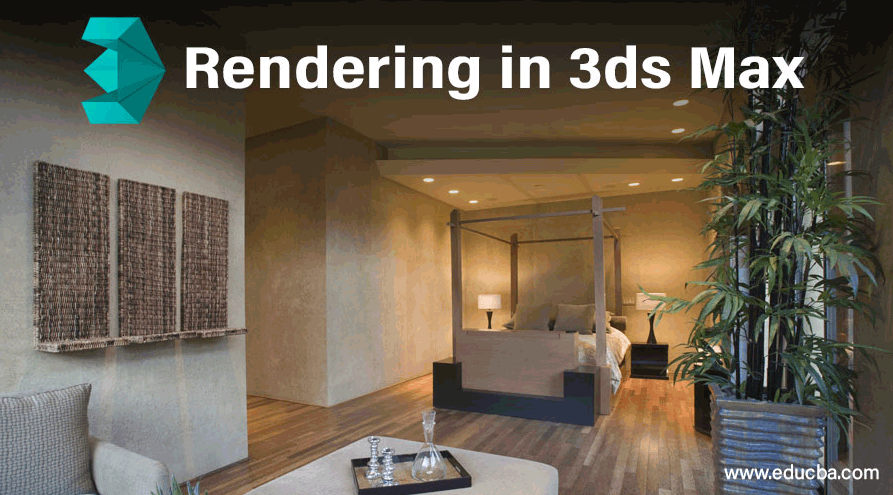
Introduction to Rendering in 3ds Max
3D Max is a professional 3D estimator designing software, which is used in creating 3D animation, games, models, images, etc. and plays a major part in the work of Video Game developers, Film and TV Studios. Rendering is a very important part of 3D max modeling. In return, we see the natural result of light, reflections, refection and some other major effects on our model by setting some parameters of the rendering option. Rendering gives a alive visualization of any model after designing it and makes y'all understand how your model will piece of work in an environs when it applies in the real world.
Before starting any work in 3D max, we will set the unit according to our requirement.
How to Set the Units in 3ds Max?
Following are the steps to set units in 3ds max:
Stride 1: First of all, nosotros will set units according to our requirements. For setting units, Become to the customize button on the acme corner.
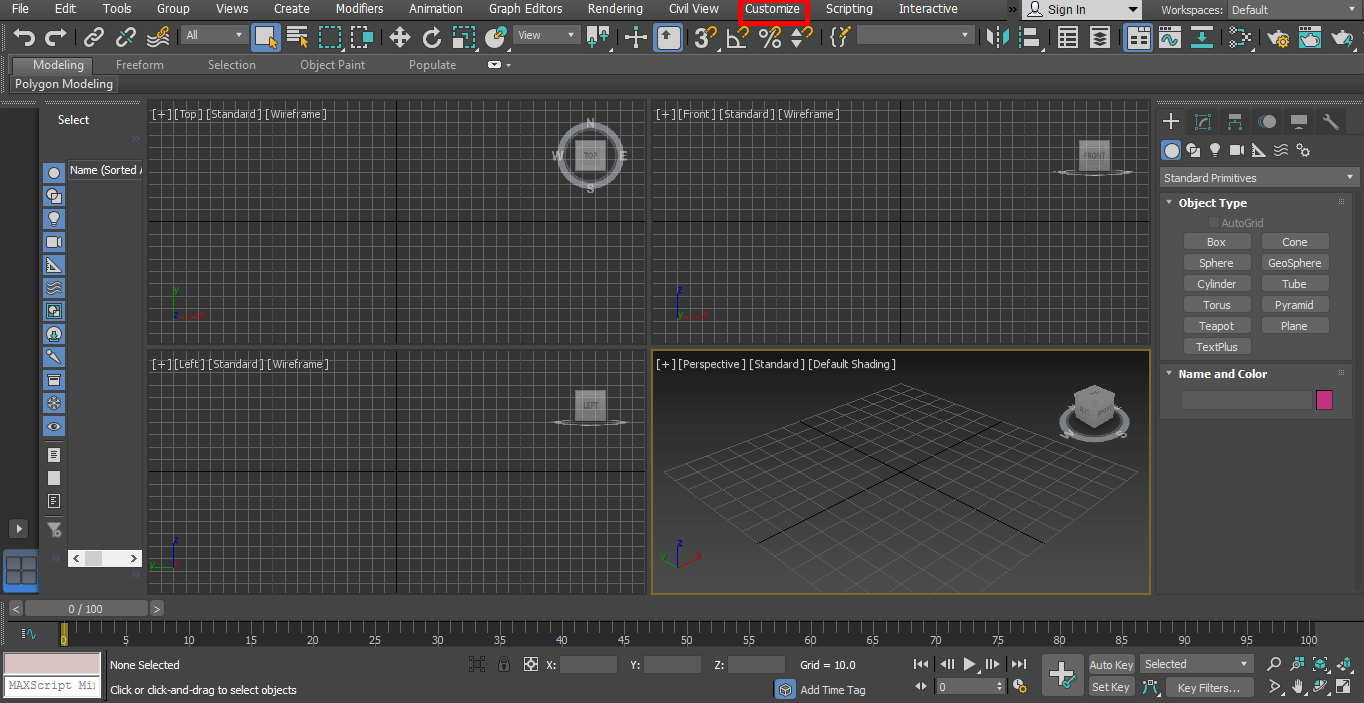
Pace ii: And click on the Units Setup option.
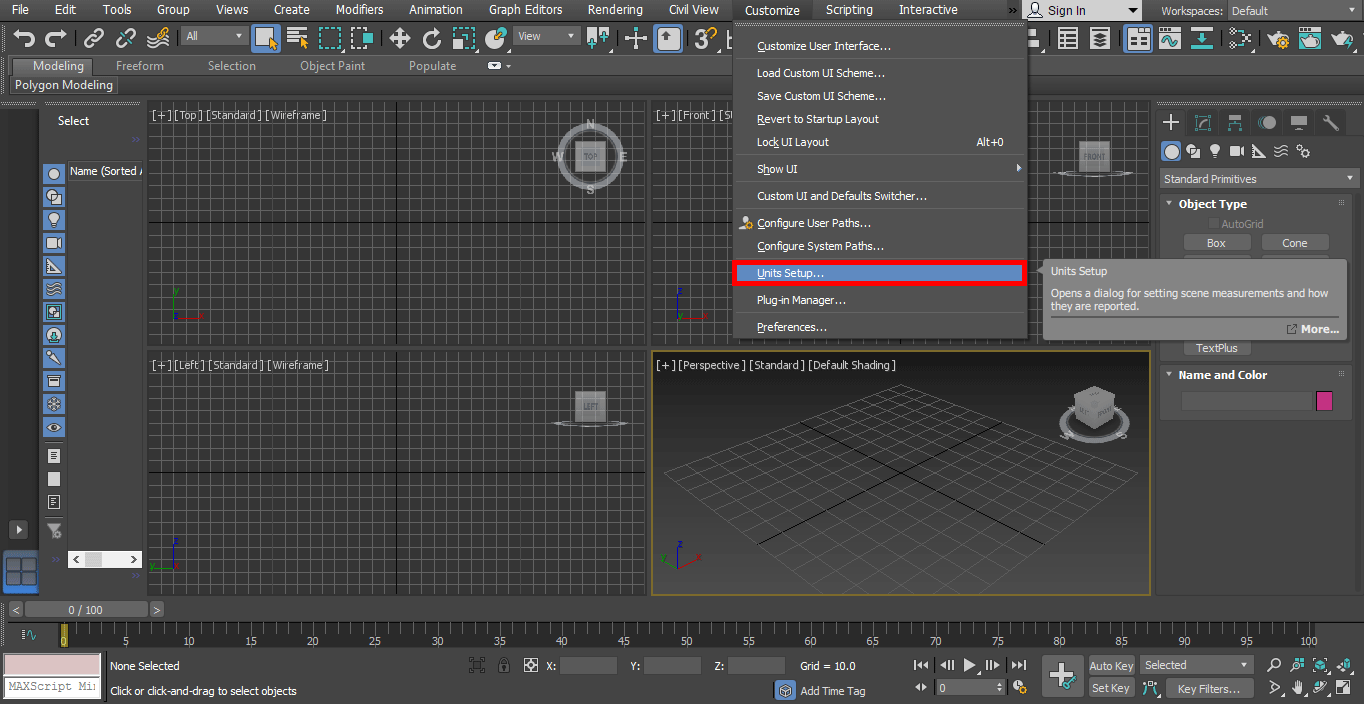
Step three: A dialog box volition open; there are two options for setting the unit.
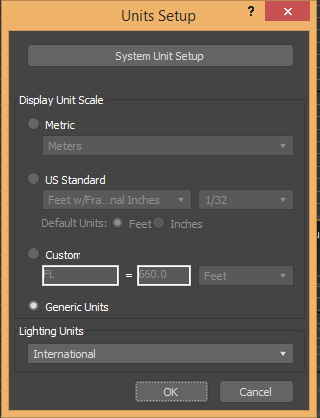
Step 4: Metric for setting unit in Meter, Centimeter, etc.
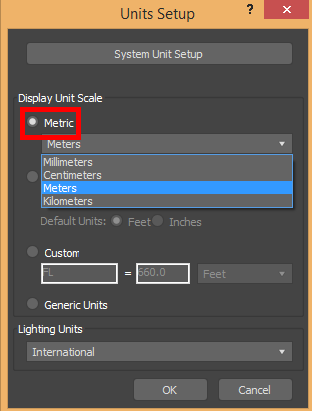
Footstep 5: And the other one is the US standard for setting units in Feet and Inches.
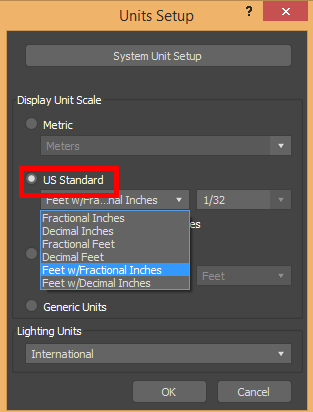
Step 6: We have a system unit stride option here. We generally accept its unit of measurement in inches because when we import any other model in or project, there will be no alter in the imported model unit of measurement. Now press Ok to set the unit of measurement.
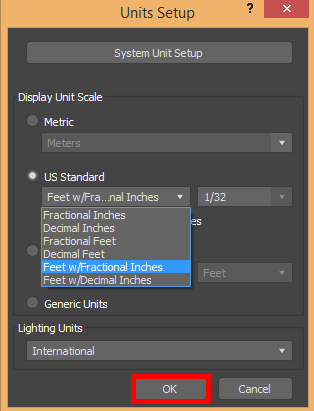
Rendering and Render Setup in 3D Max Software
Beneath are the steps showing the rendering setup option:
- We have four viewports hither in our working expanse are Top view, Front view, Left view, and Perspective view. Nosotros tin can describe our object in any one of them at any fourth dimension of our working, and that object will display in all viewport.
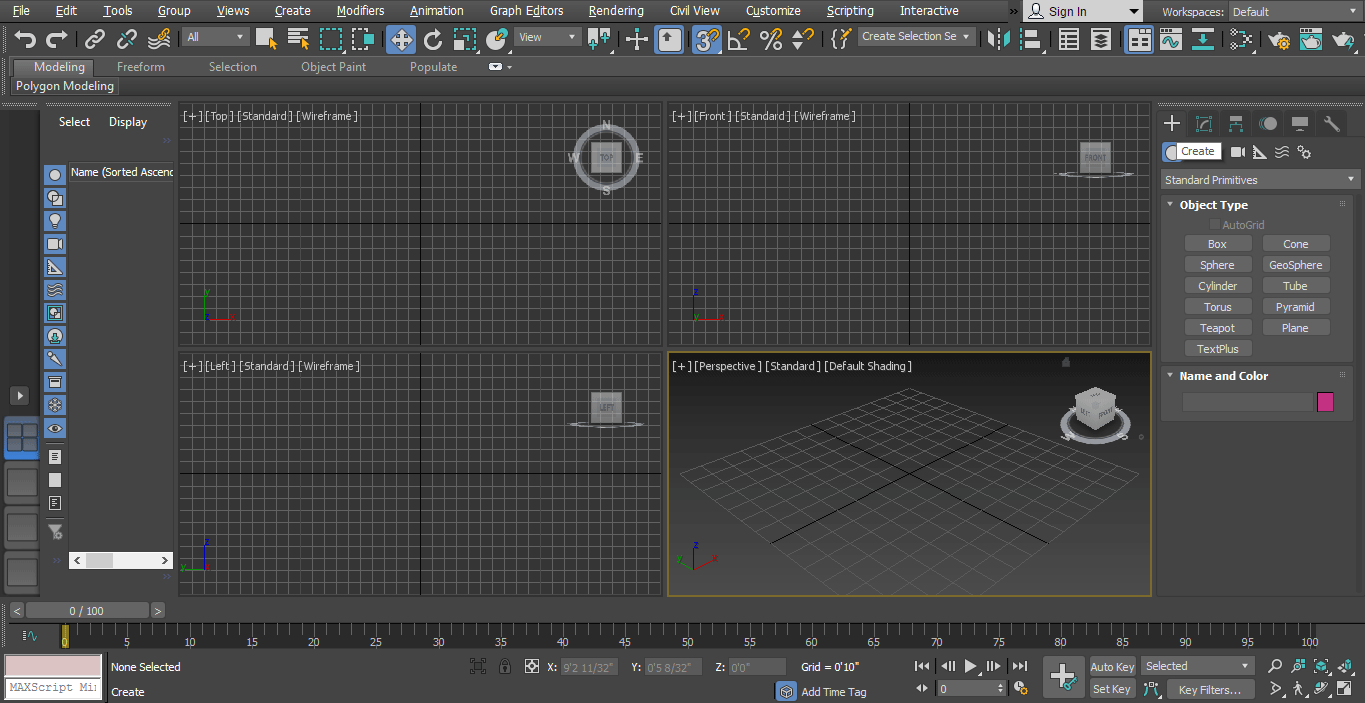
Now let's start learning about rendering in a step past stride fashion.
Stride 1: Start of all, nosotros will draw a teapot shape from create option, you lot can draw any shape for your learning, and after drawing, we will see the rendering effect on it. Nosotros will draw a plane for making a reflective surface of the teapot and run across the event of the render on both plane and teapot.
- For cartoon plane get to common panel.
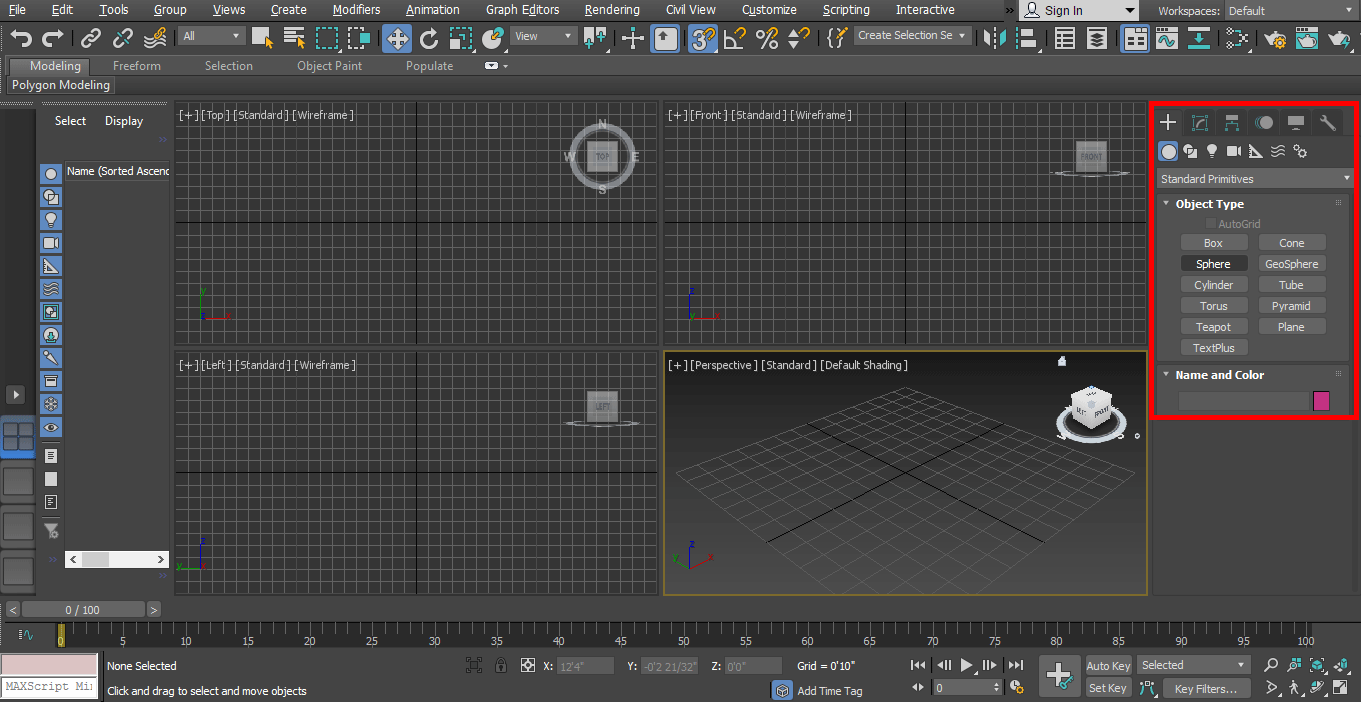
- Click on the Create Tab.

- Click on the Standard Primitive option of the mutual console.
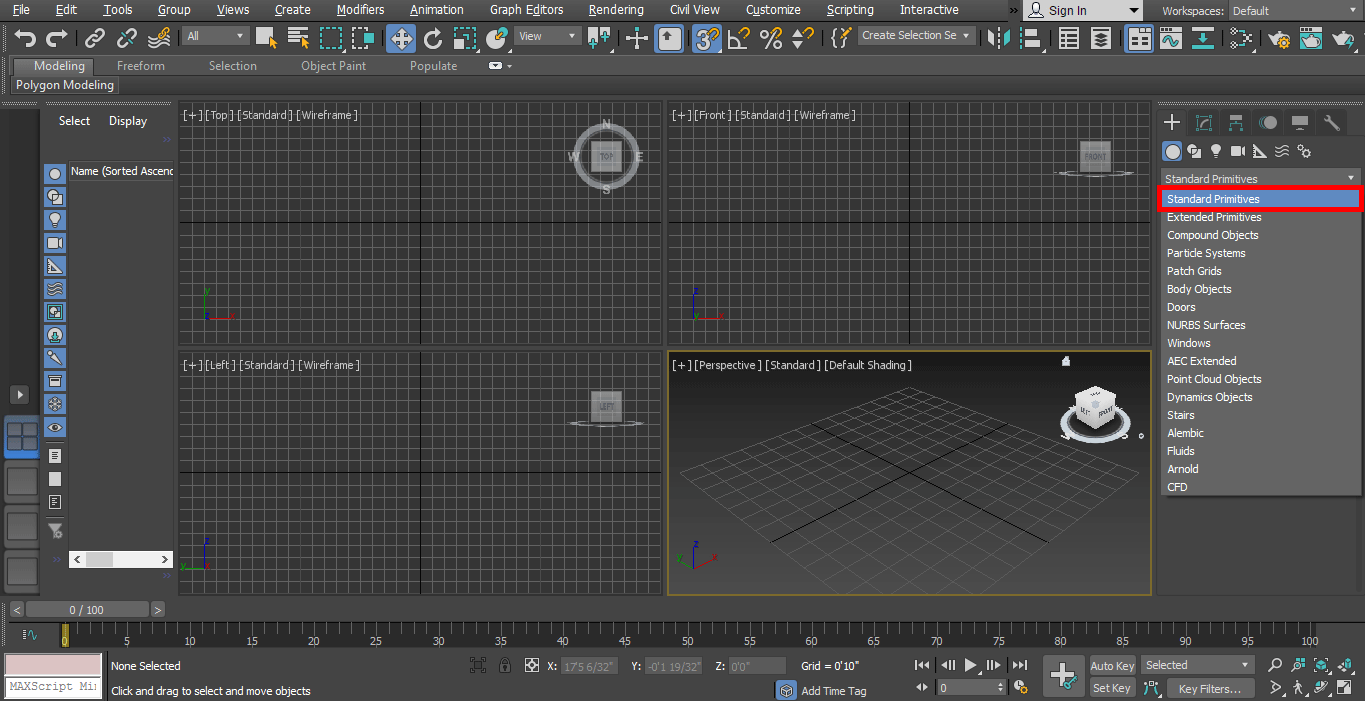
- Click on the plane tab.
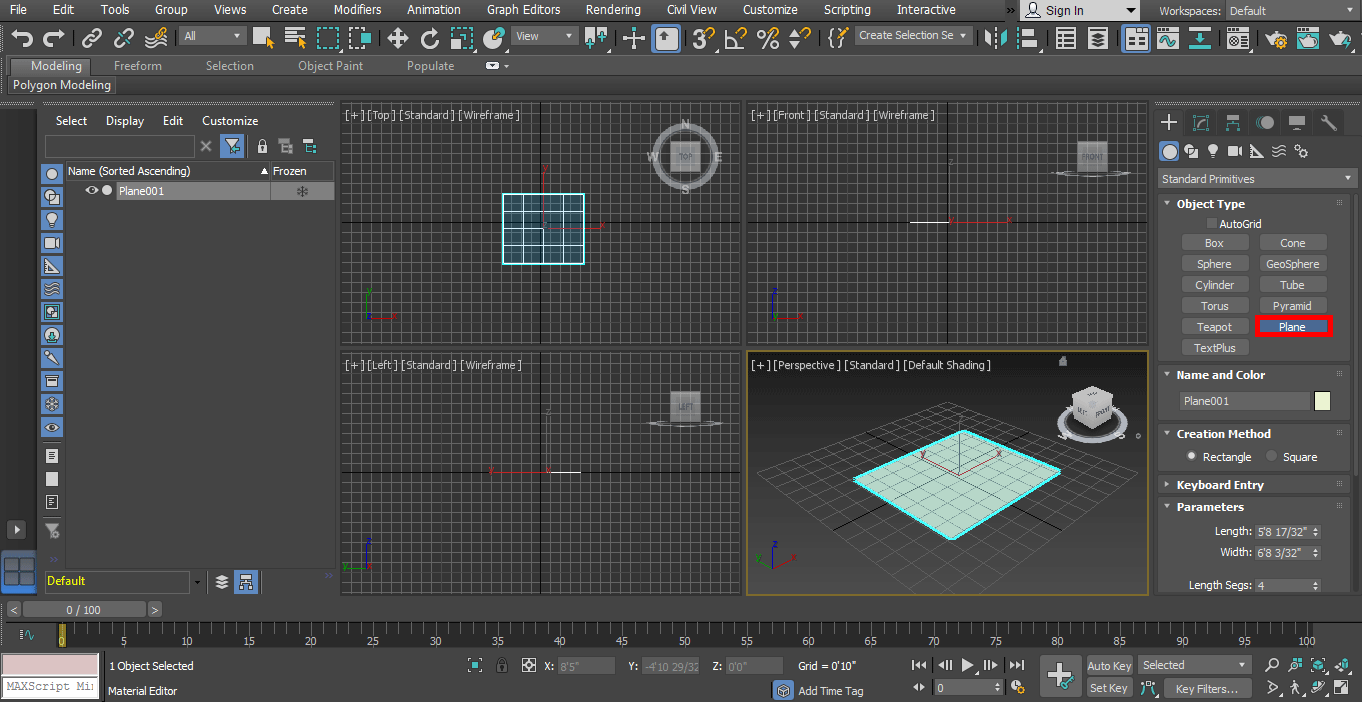
Step 2: I will take the top viewport every bit a full screen to depict planes (Alt + Due west). Click anywhere on the top plane and elevate the mouse pointer to draw the airplane.
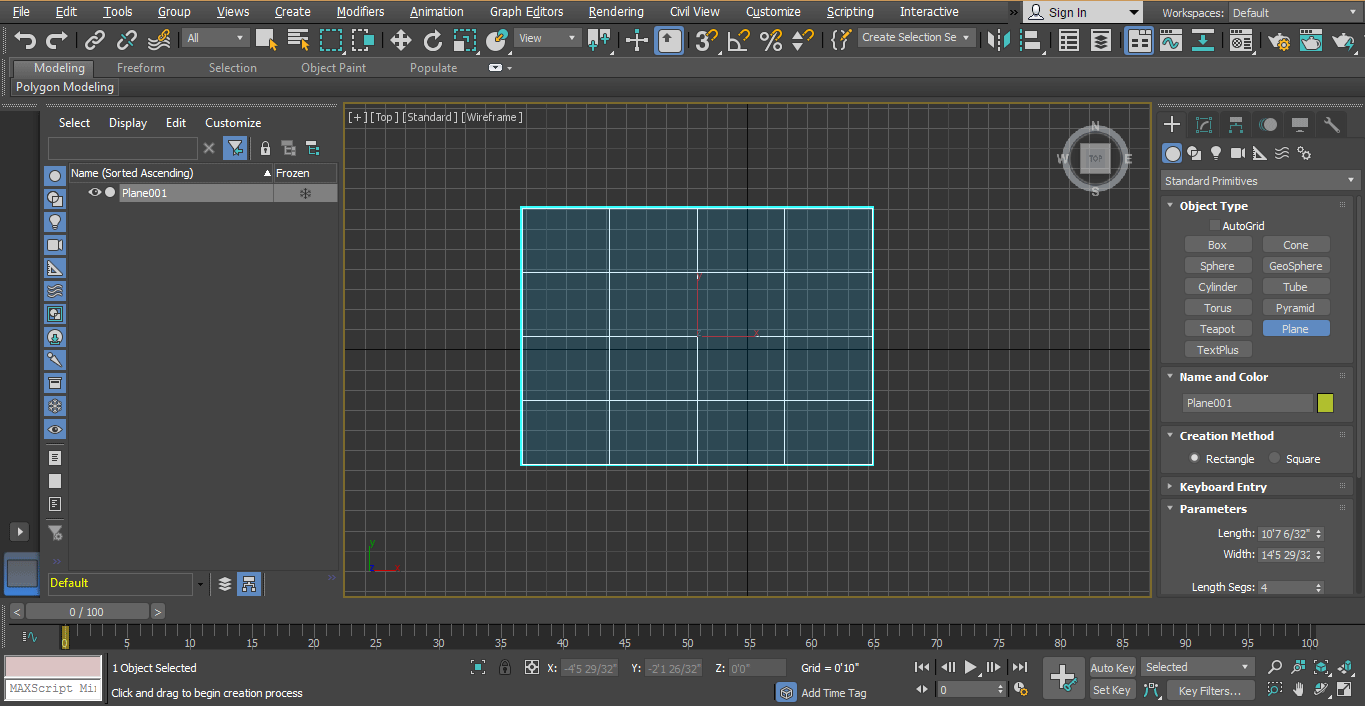
Step three: Now once more, press the Alt +w button to see the normal view tab screens, and now I will work on perspective view and printing Alt +West for fullscreen.
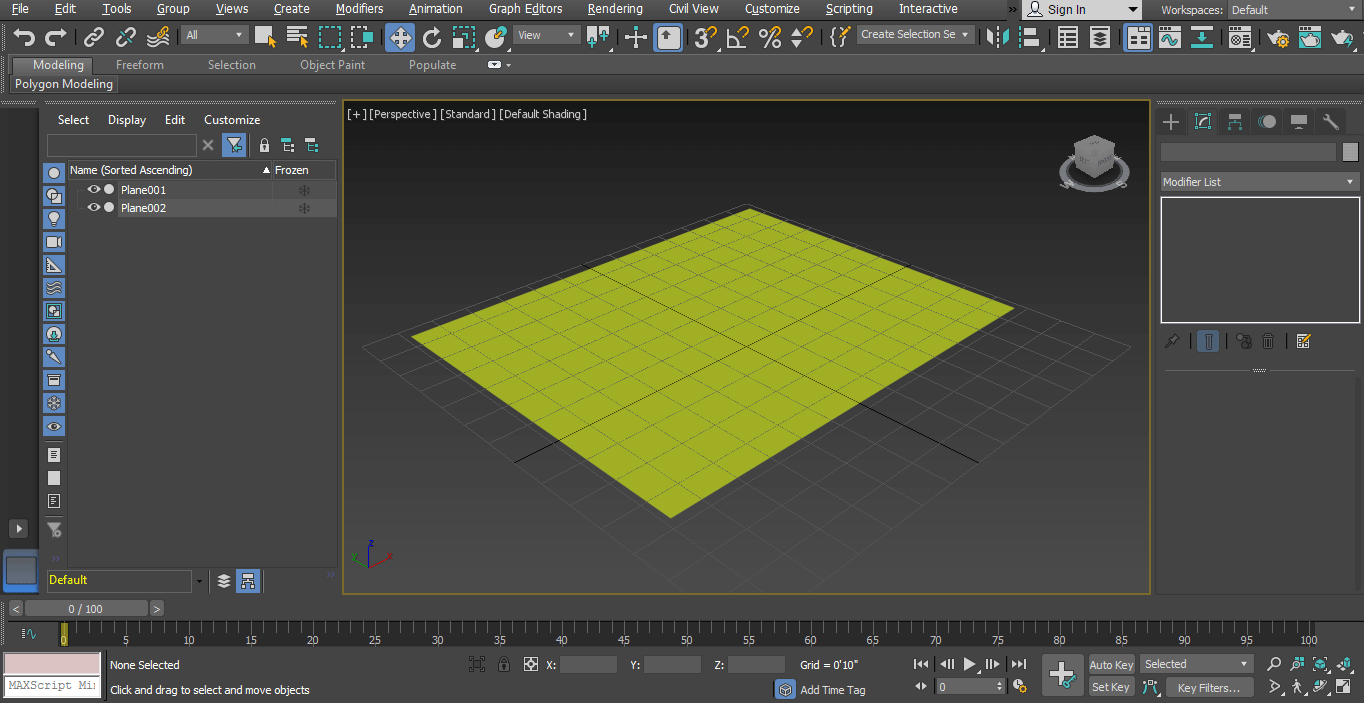
Step four: At present, I volition press Thousand from the keyboard for textile editing of the plane for amend reflection.
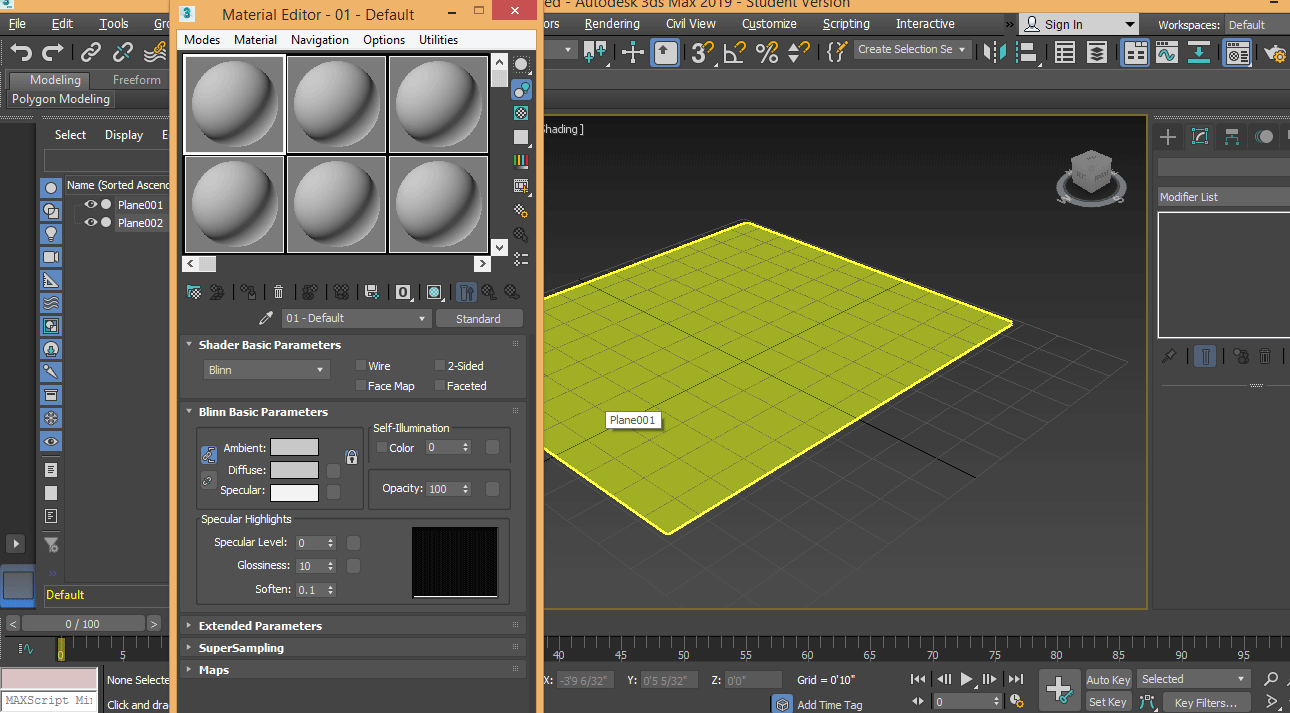
Pace v: Click on standard in the dialog box; a new dialog box will be openly named with Material/Map Browser.
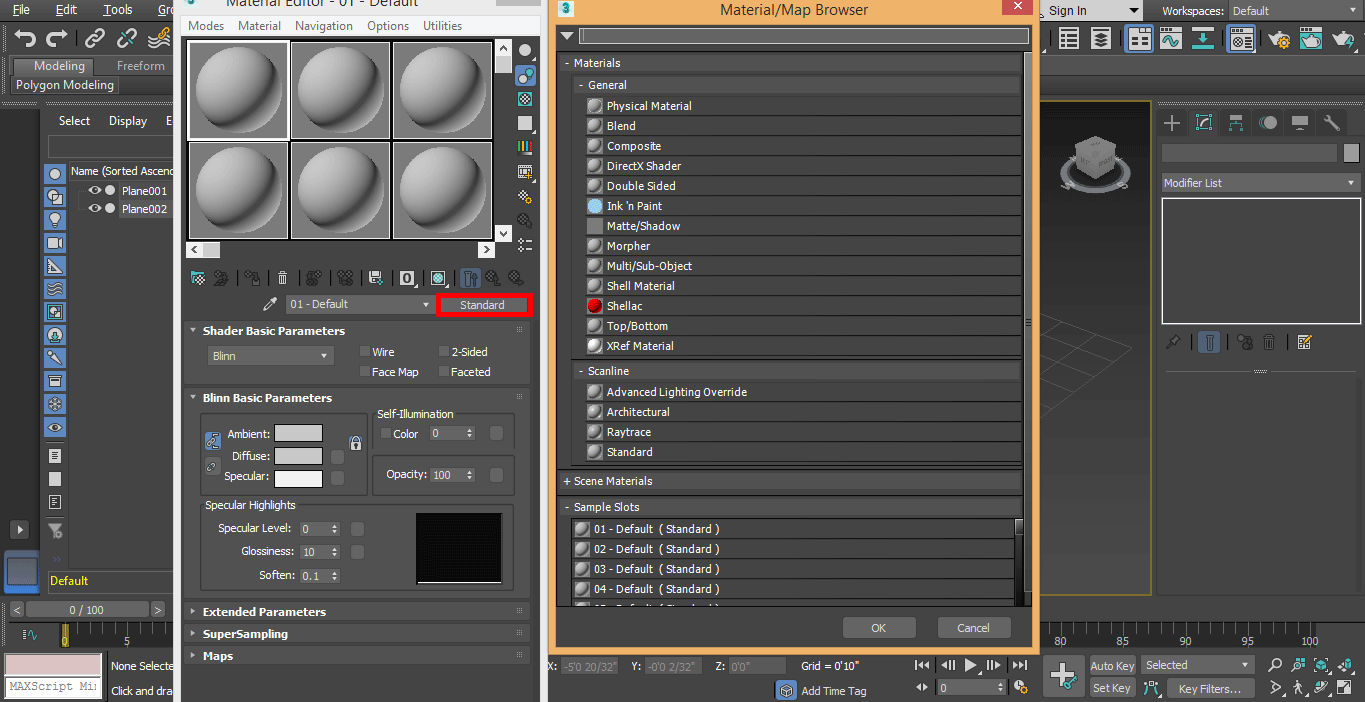
Pace 6: Choose the Architectural option here to applying material and press Ok.
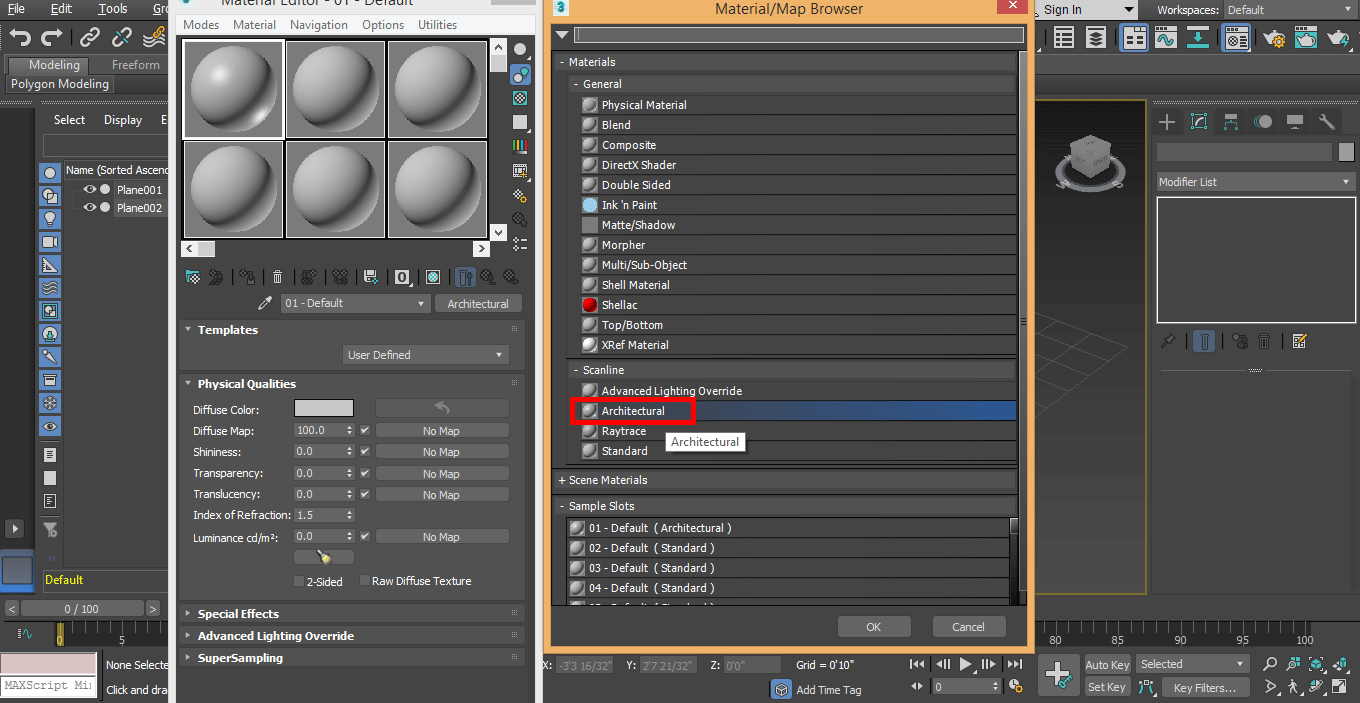
Step 7: Now, we will change the color of the airplane from the Diffuse color option. Click on the lengthened color tab and prepare the color. I volition take a white colour.
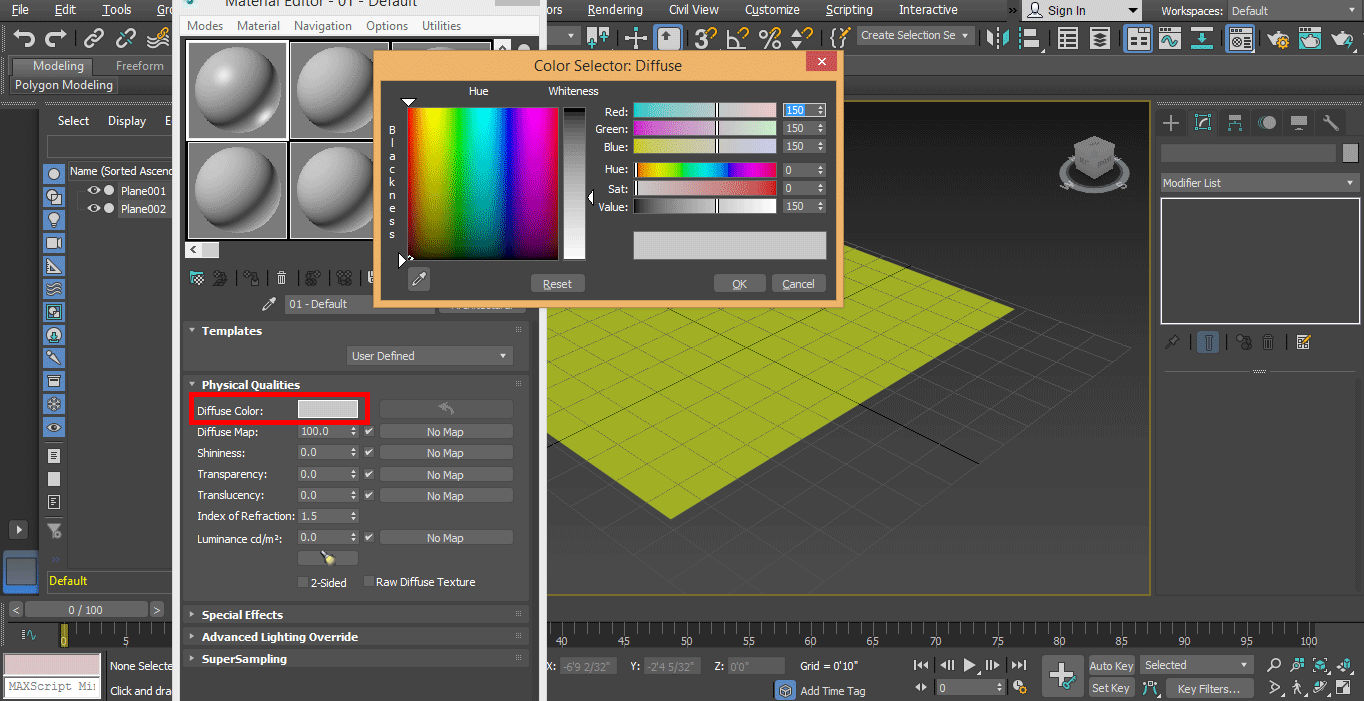
Step 8: After selecting the color. Printing Ok.
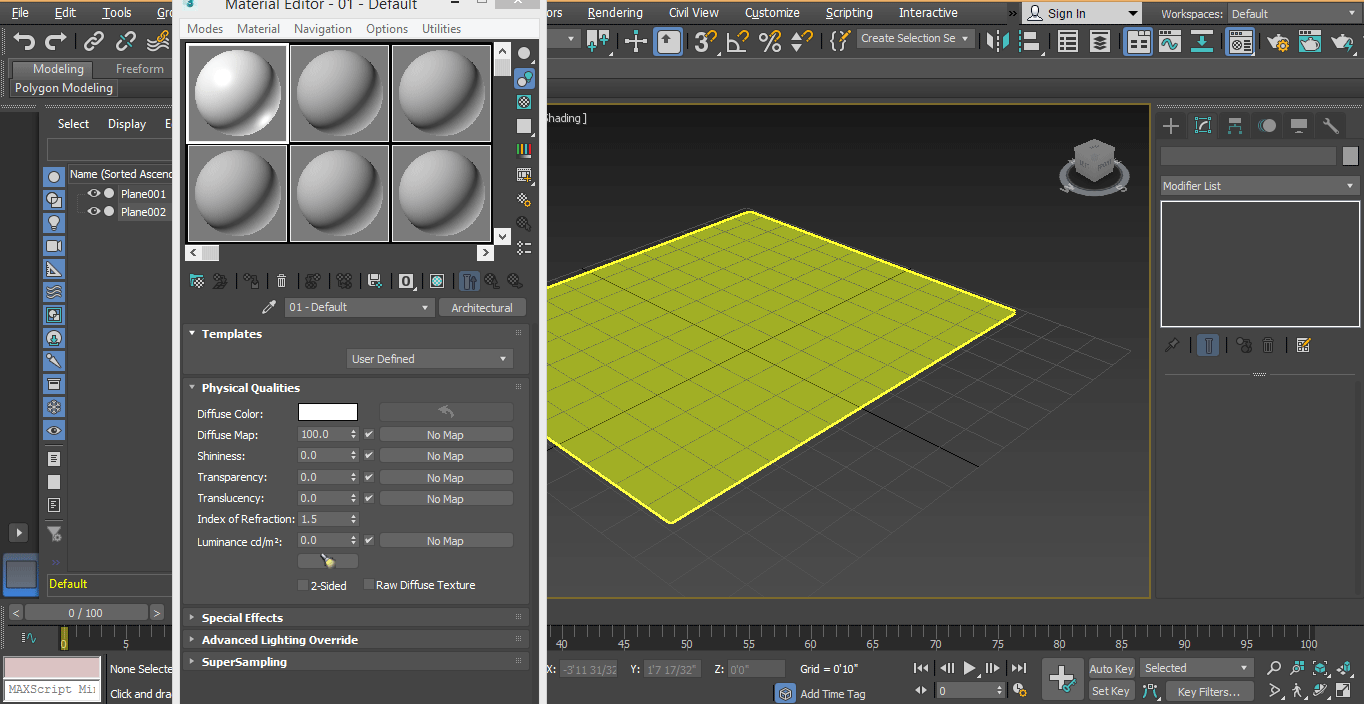
Footstep 9: Click on assign material to the selection pick.
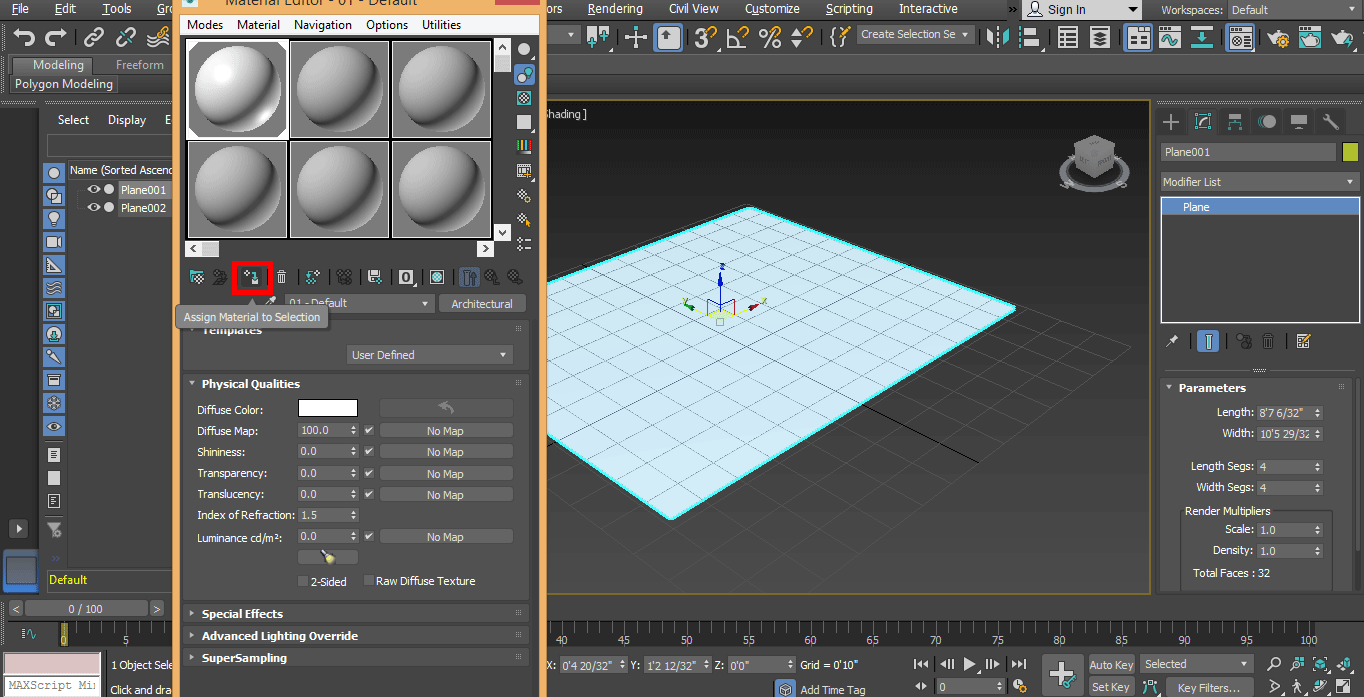
Step x: Now go on the User define tab. Take Ceramic tile every bit a tile cloth.

Footstep 11: Click on the assign material push button again.
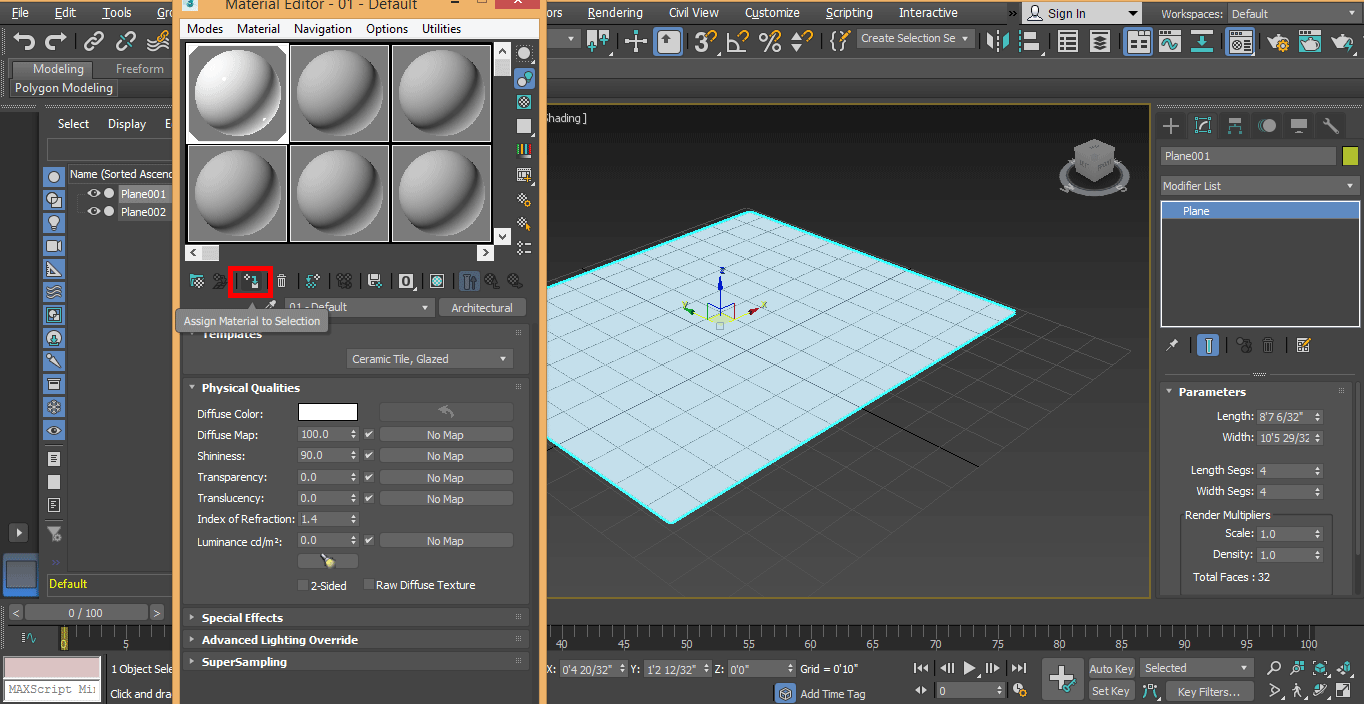
Step 12: Now, I volition click on the No Map of Diffuse Map choice tab and choose the tile choice from an opened dialog box.
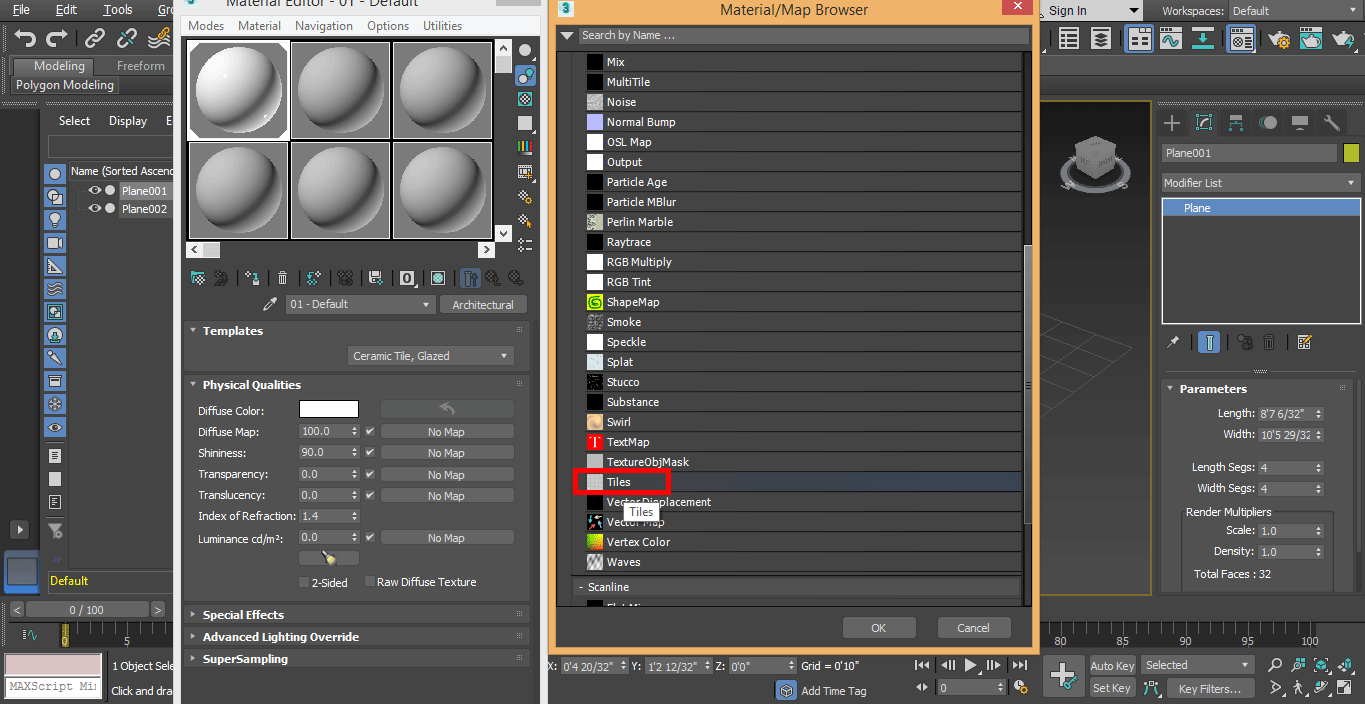
Step 13: Press ok, Subsequently selecting Tiles.
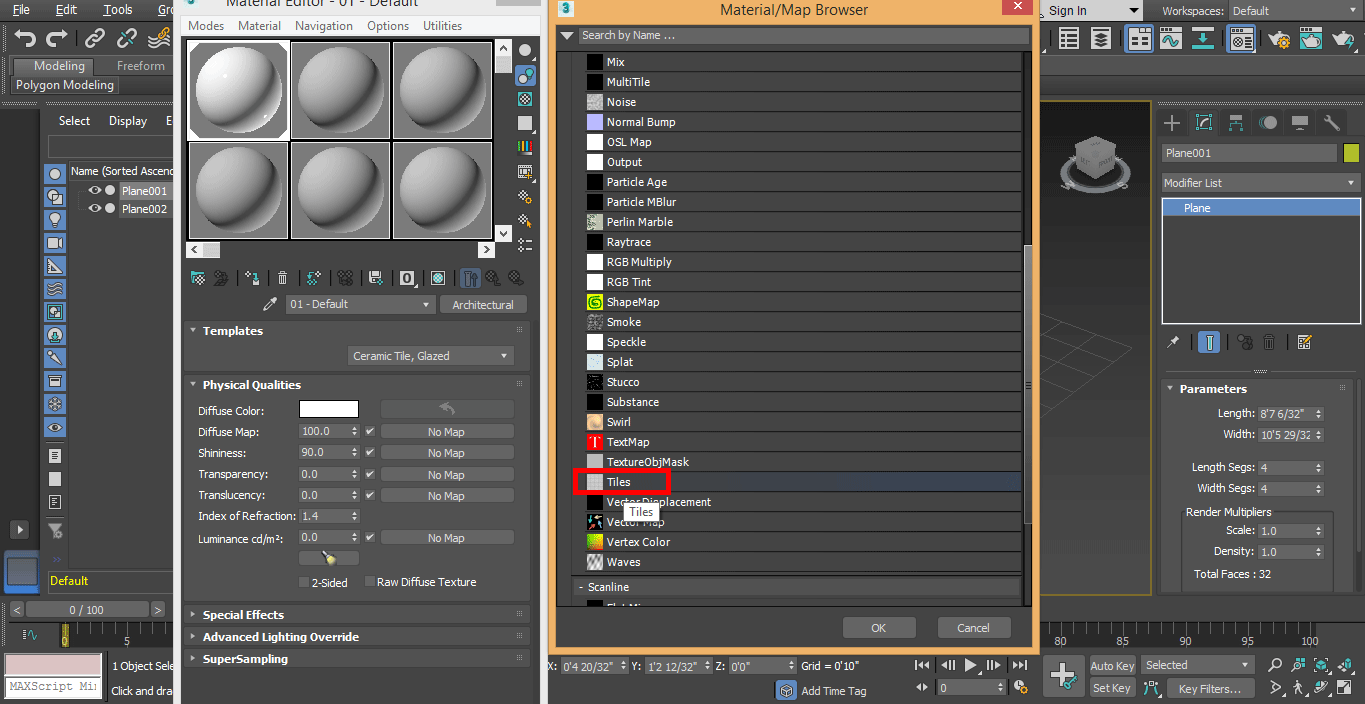
Step xiv: Click on the assign cloth to the option button again to employ the change.
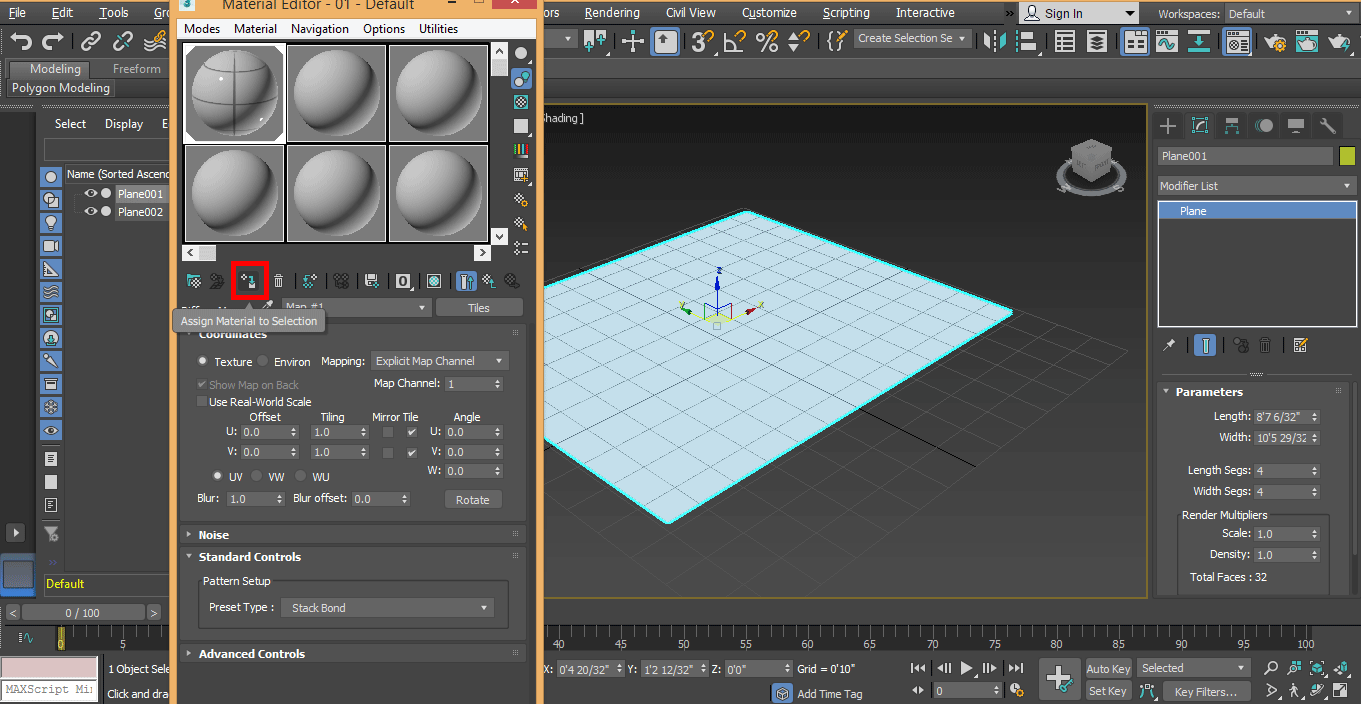
Step 15: And click on Show Shaded Textile in Viewport to use all change.
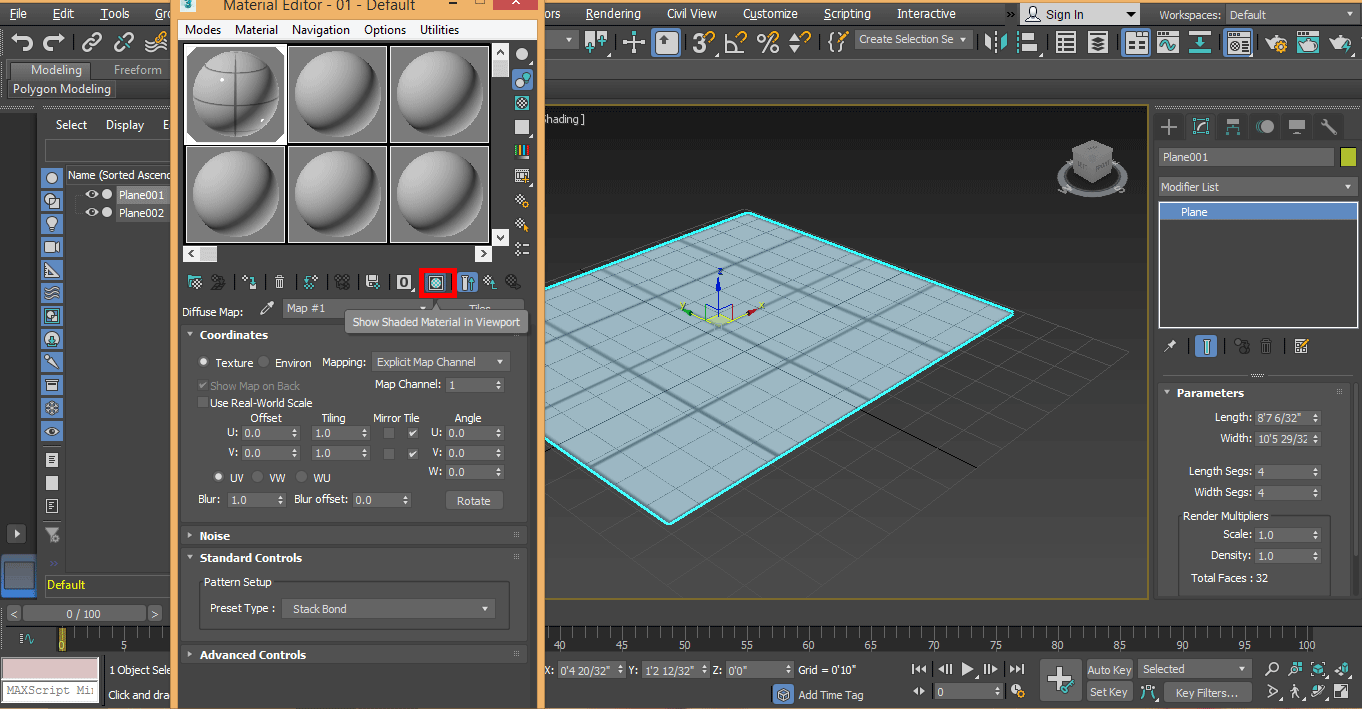
Stride 16: Check the render effect on the plane by click on the render button present on the peak right corner of the workspace.

Pace 17: Click on the render tab. It's looking good.
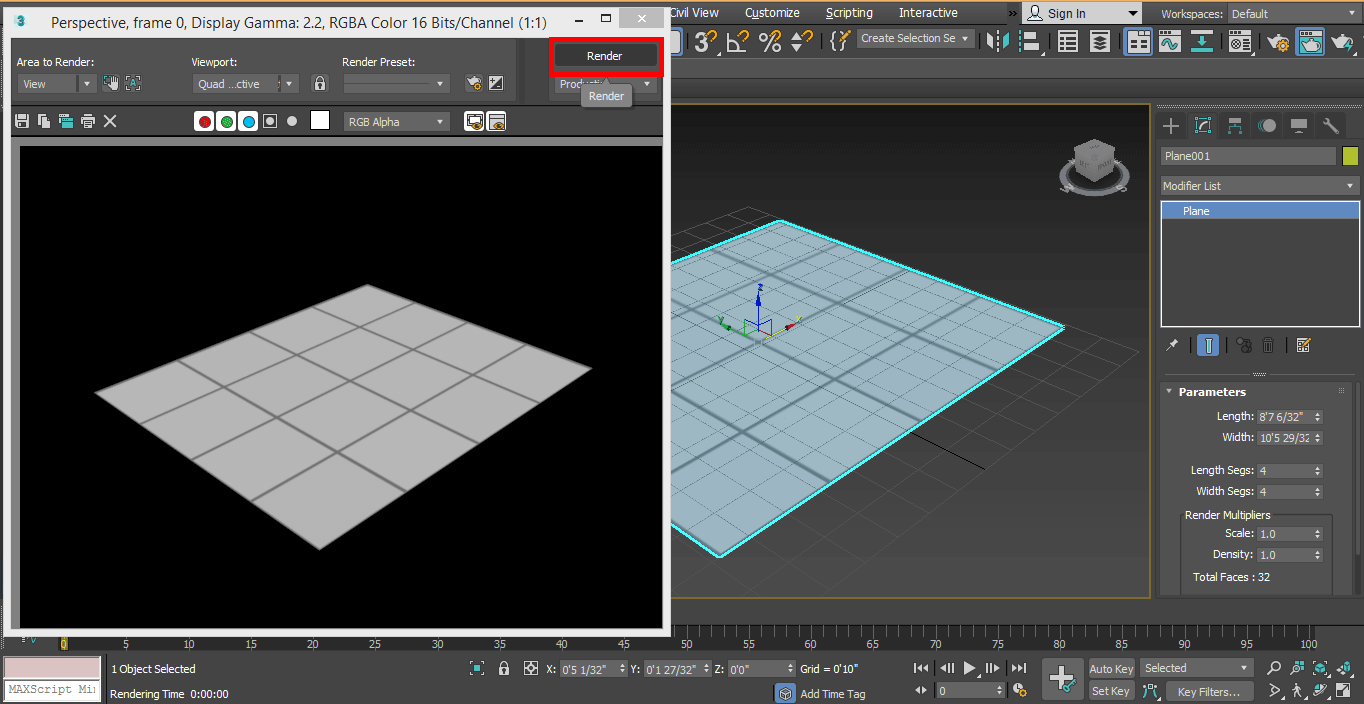
Step 18: Close the render window. Now we will draw the teapot for the depict, the tea peak. Get on the common panel.
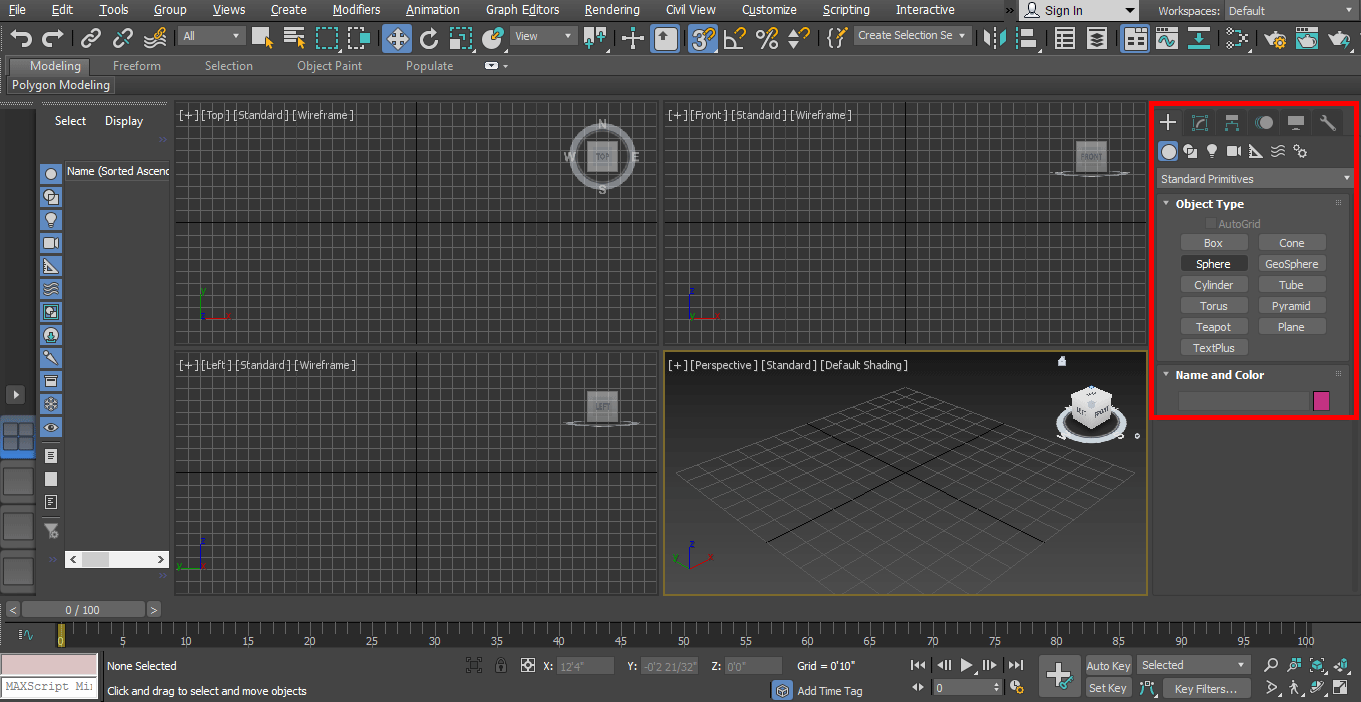
- Click on the Create tab.
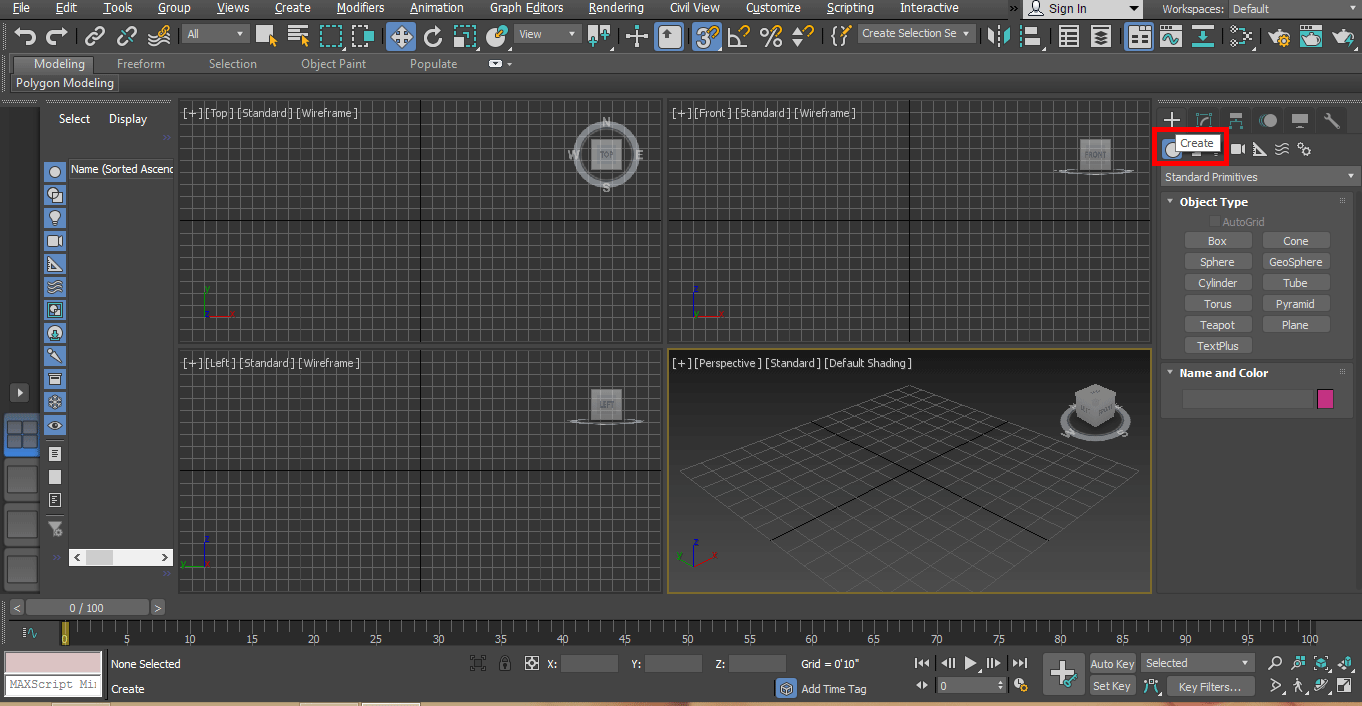
- Click on the standard archaic choice of the mutual panel.
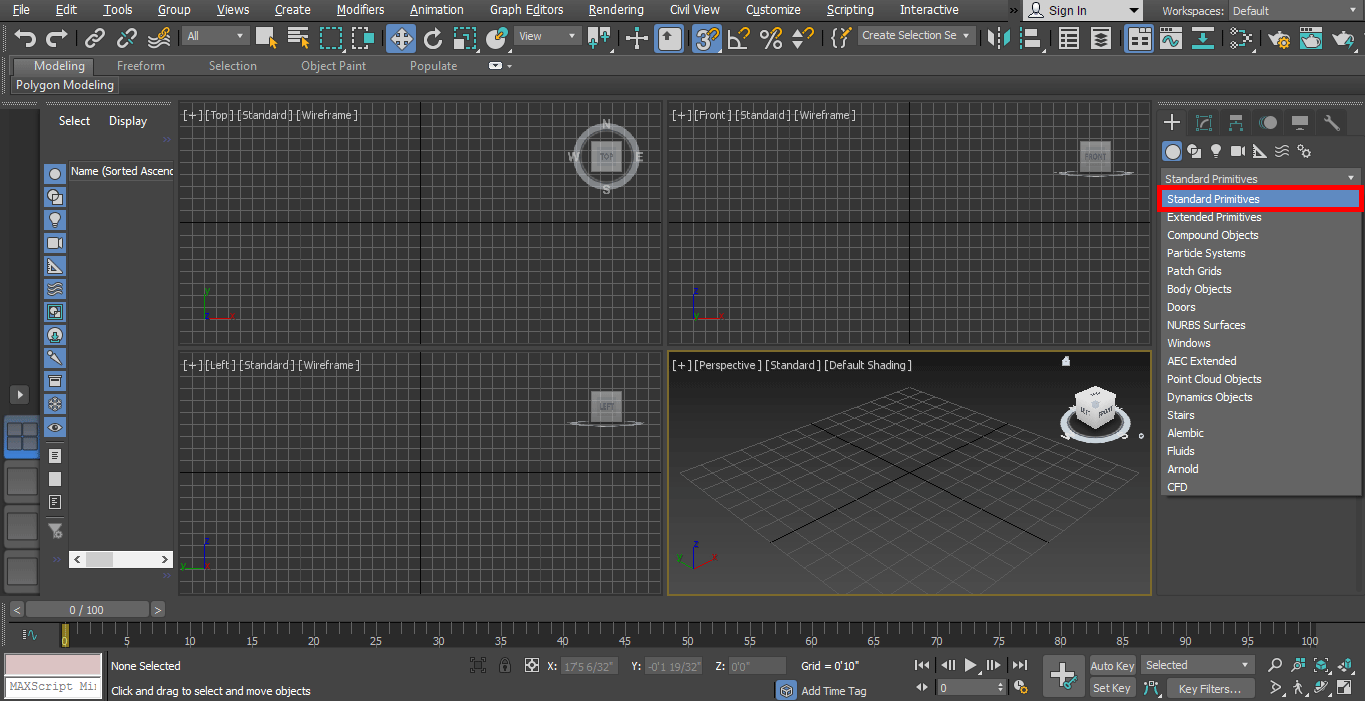
- Click on the Teapot tab.
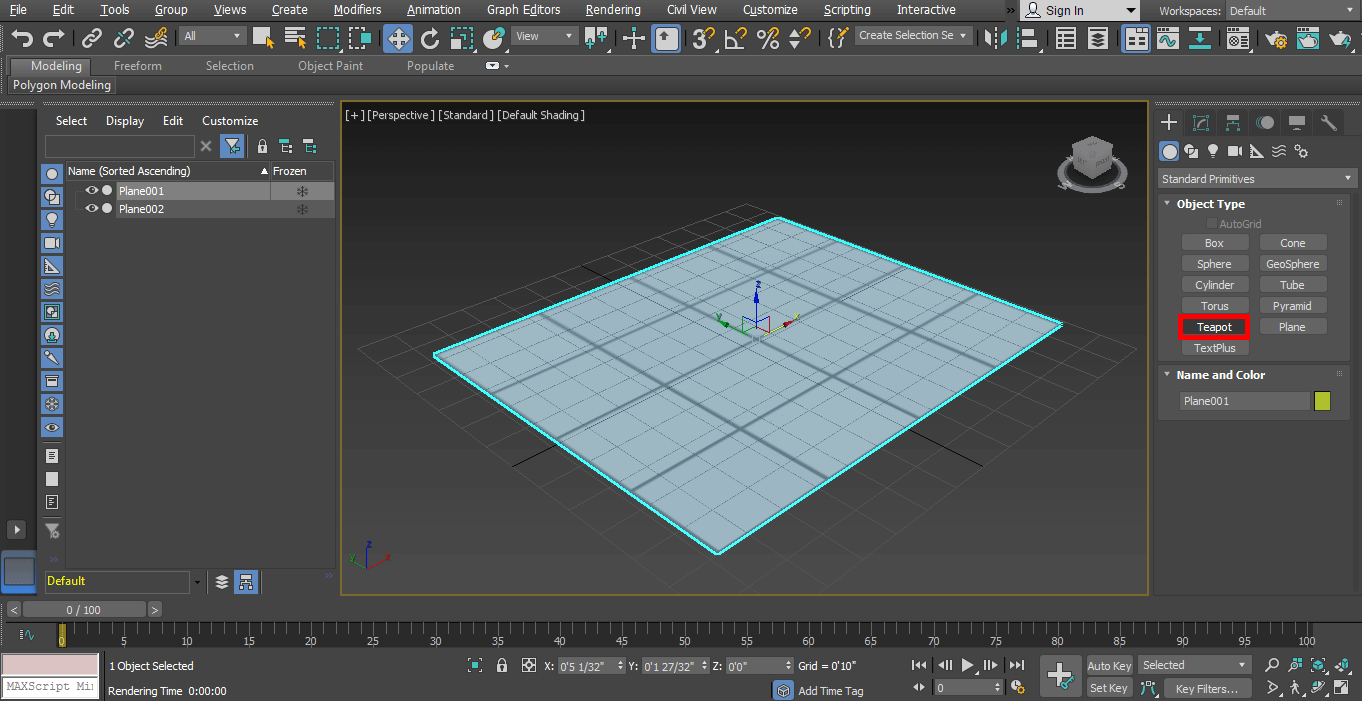
Pace 19: Come up to the default screen mode. I volition click on the top plane to draw a teapot you tin can draw in any plane co-ordinate to you. Drag the mouse point and describe a teapot of your desired shape.
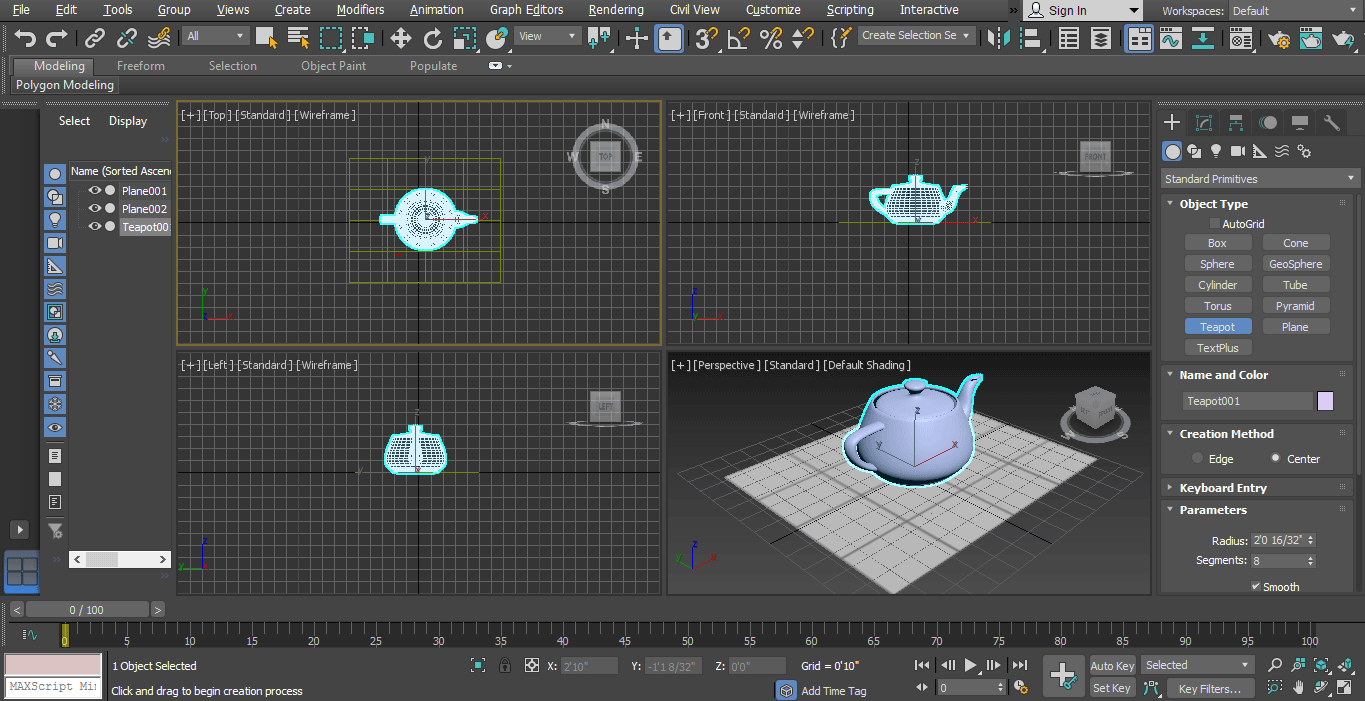
Step 20: At present, we will alter the color of a teapot for better reflection- click on modify tab click on the color selection, which is presented on the teapot parameter area on the common aeroplane. Fix the color according to you.
Step 21: We brand some modification to the teapot for meliorate rendering. Press the Thou form keyboard for opening the cloth editor box.
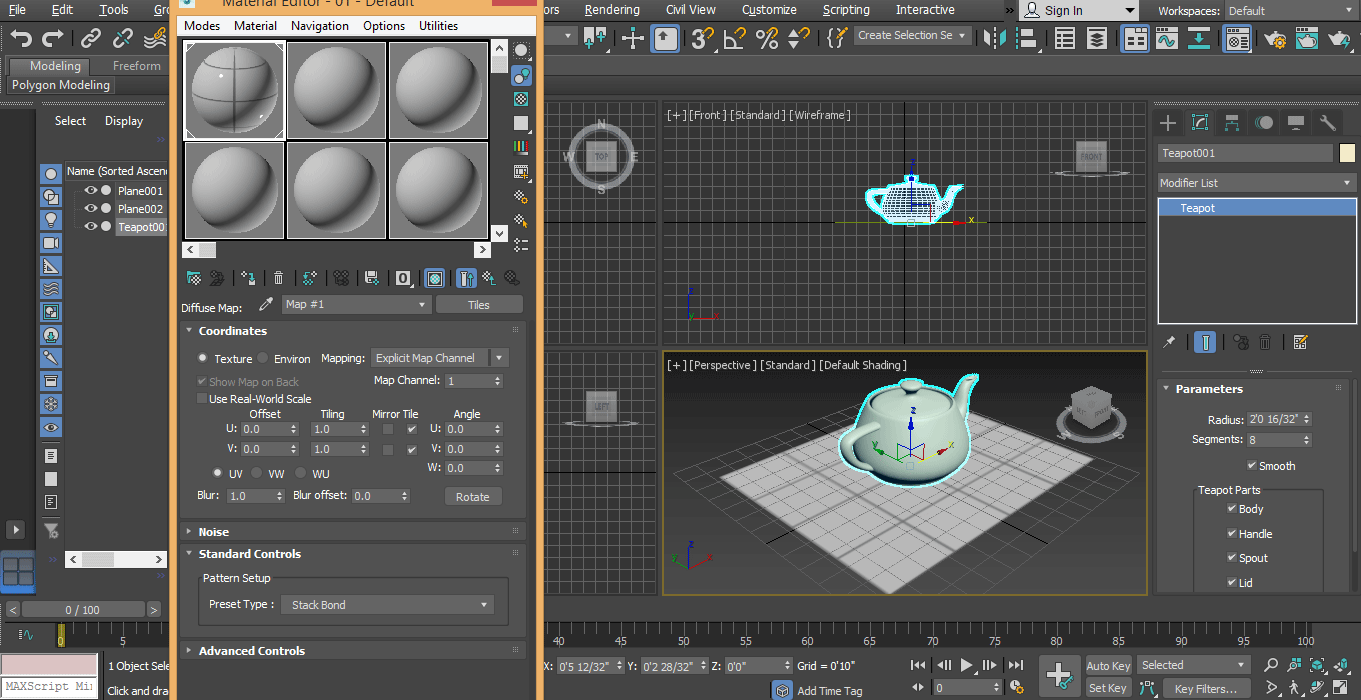
Step 22: Click on the Architectural selection.
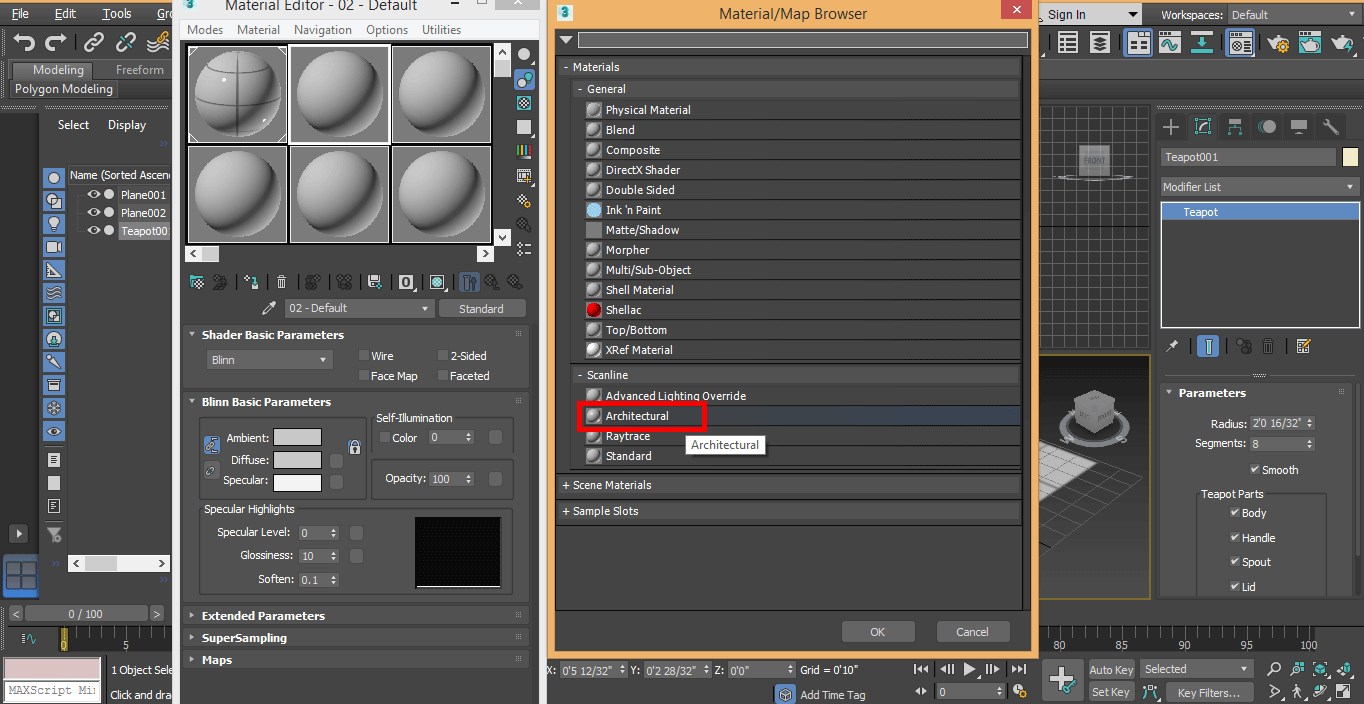
Step 23: Click on the Lengthened color option to fix the color of Architectural material and set the color.

Step 24: Go along the User-defined tab and click on ceramic tiles to utilise a ceramic await.
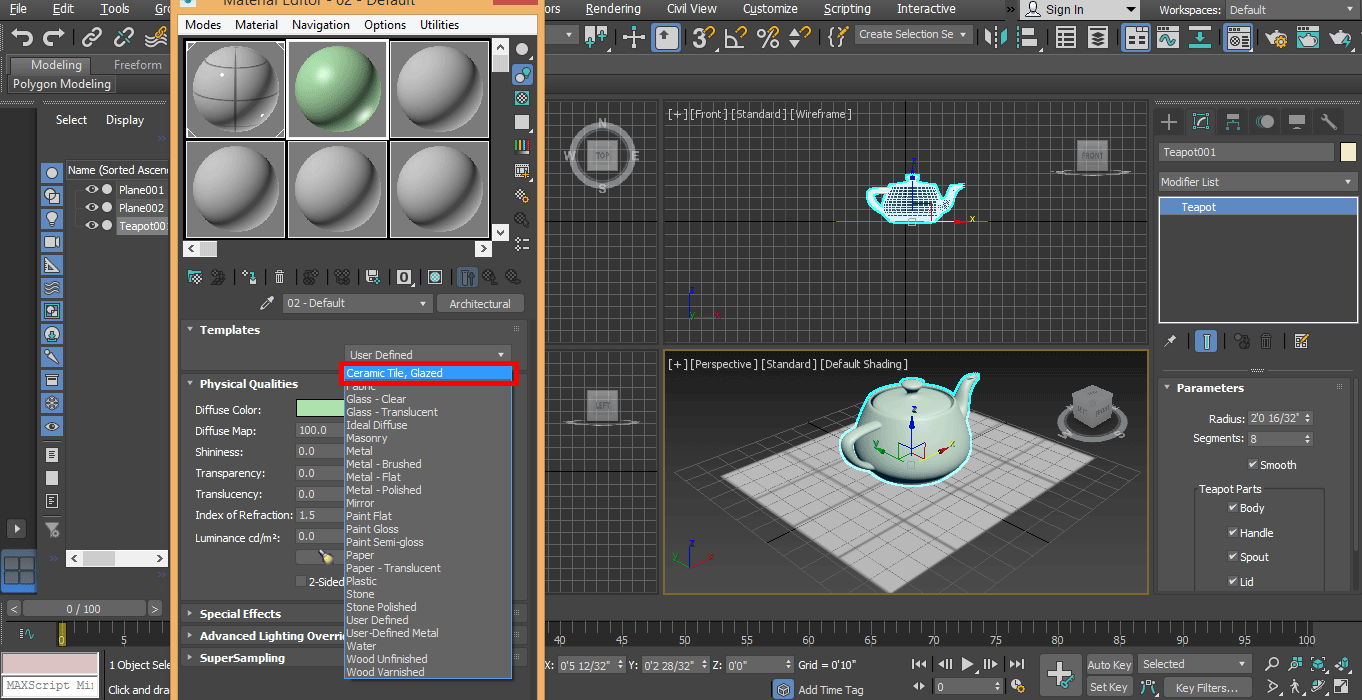
Footstep 25: To apply changes, click in assign textile to pick option and prove shaded material to viewport option one by one. Check to render effect by click on the render option on the top right corner.
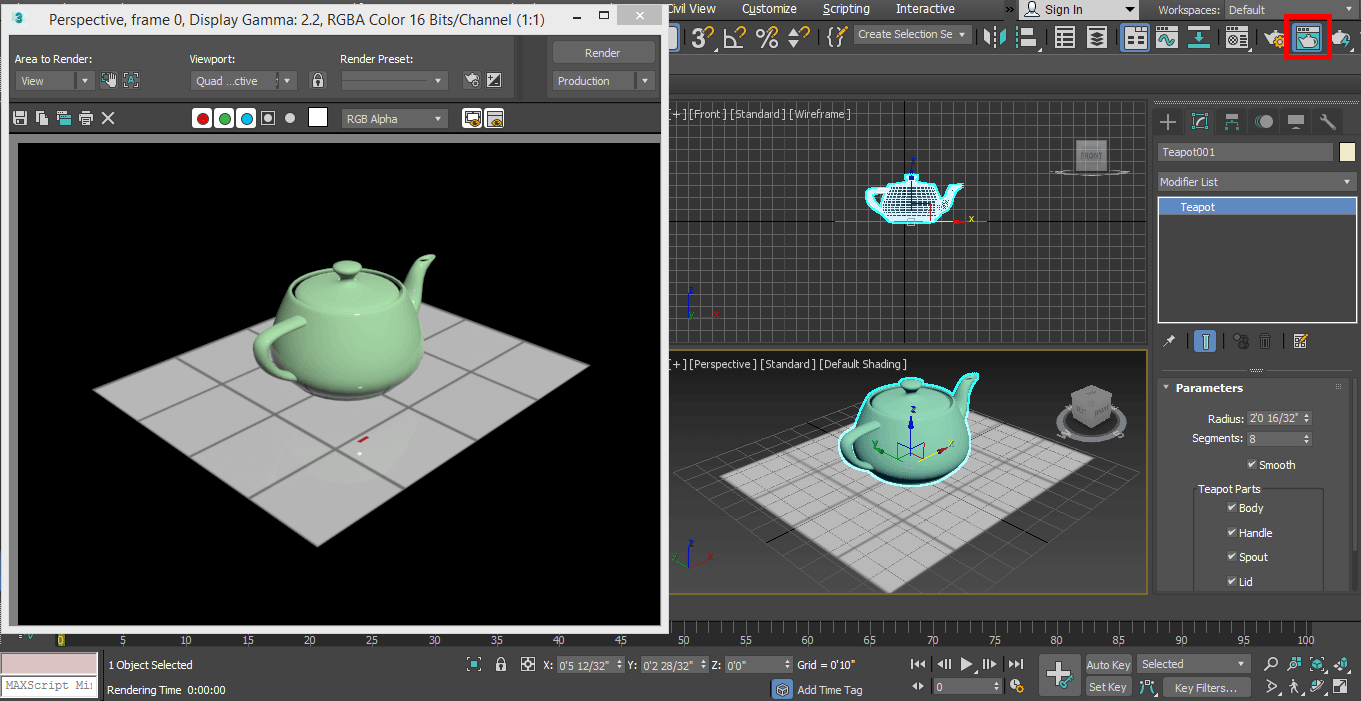
Pace 26: At present, nosotros will do some other settings for a more effective look. We will increase the segments of the teapot for better modeling.
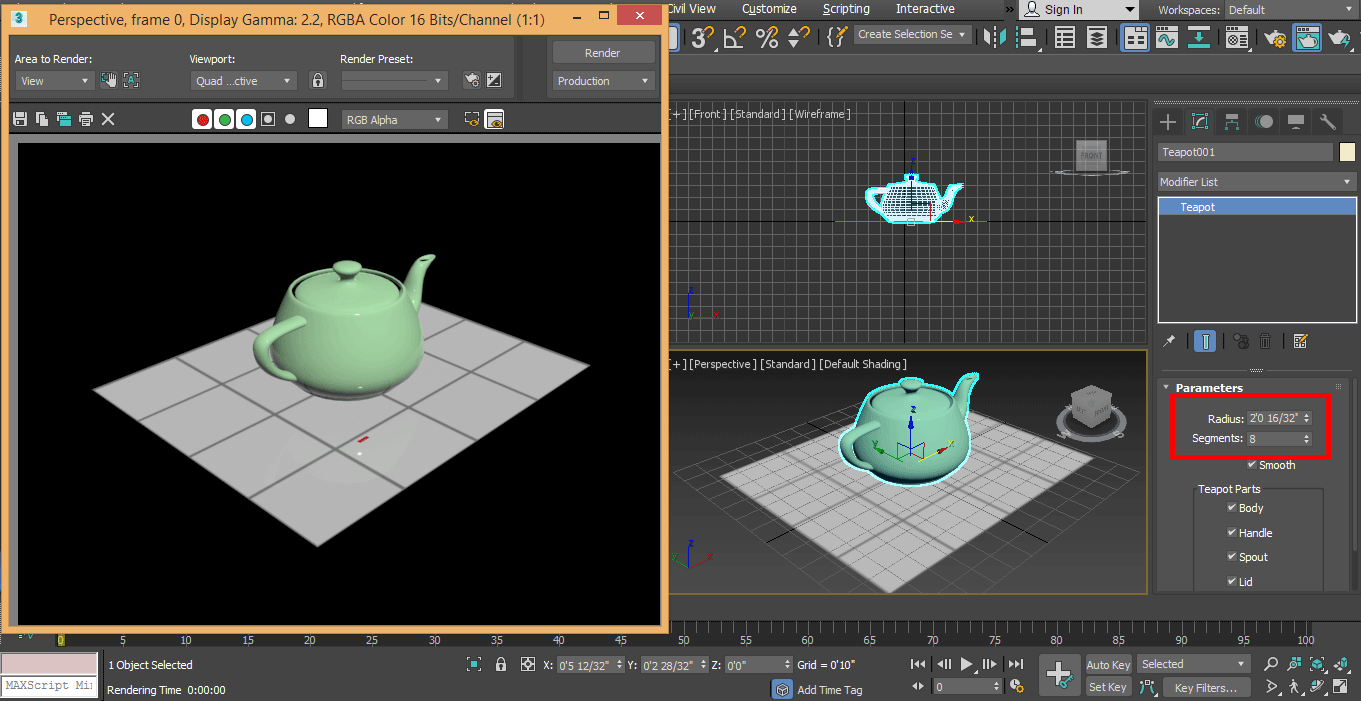
Step 27: I will gear up index reflection 2.5 here for improve reflection.
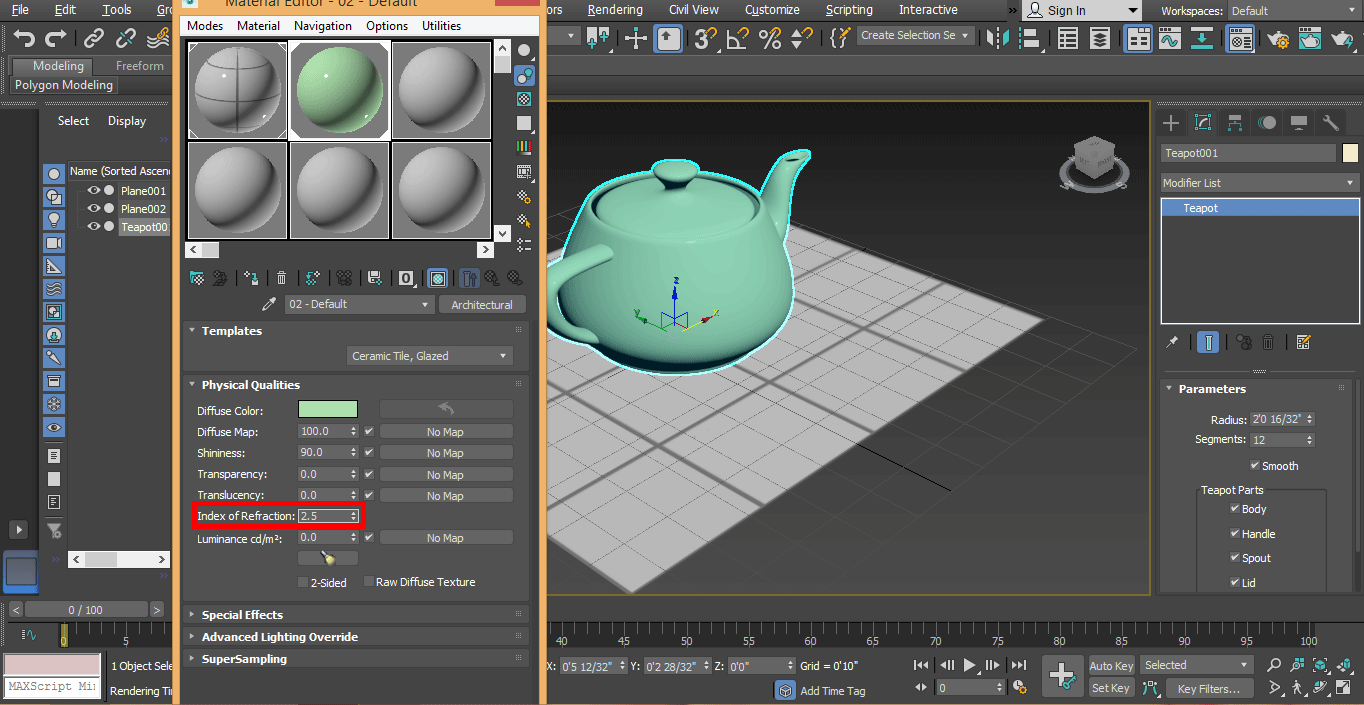
Step 28: Again, bank check the render upshot by click on the render button. Information technology looks meliorate than the previous one.
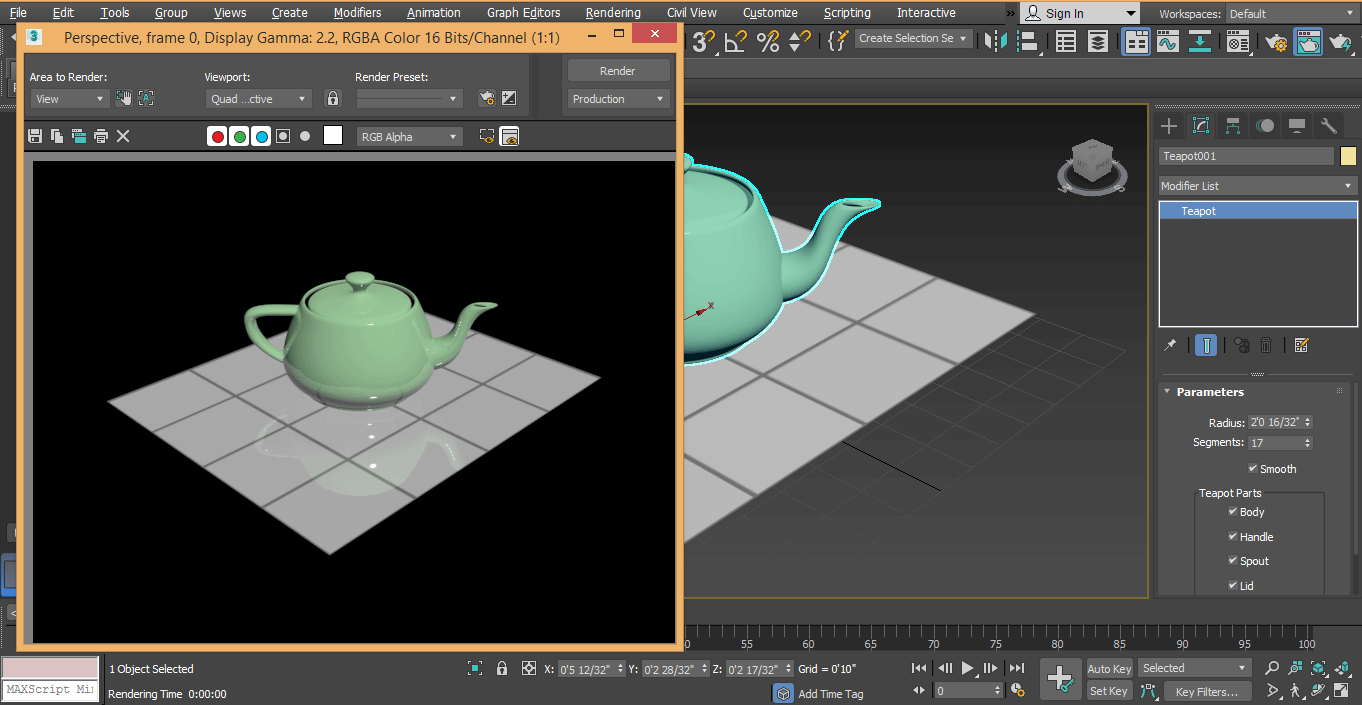
Footstep 29: Now, our object is fix for the perfect rendering selection. We will practise some render setting. Have the render setup option from the top of the workspace and click on it.
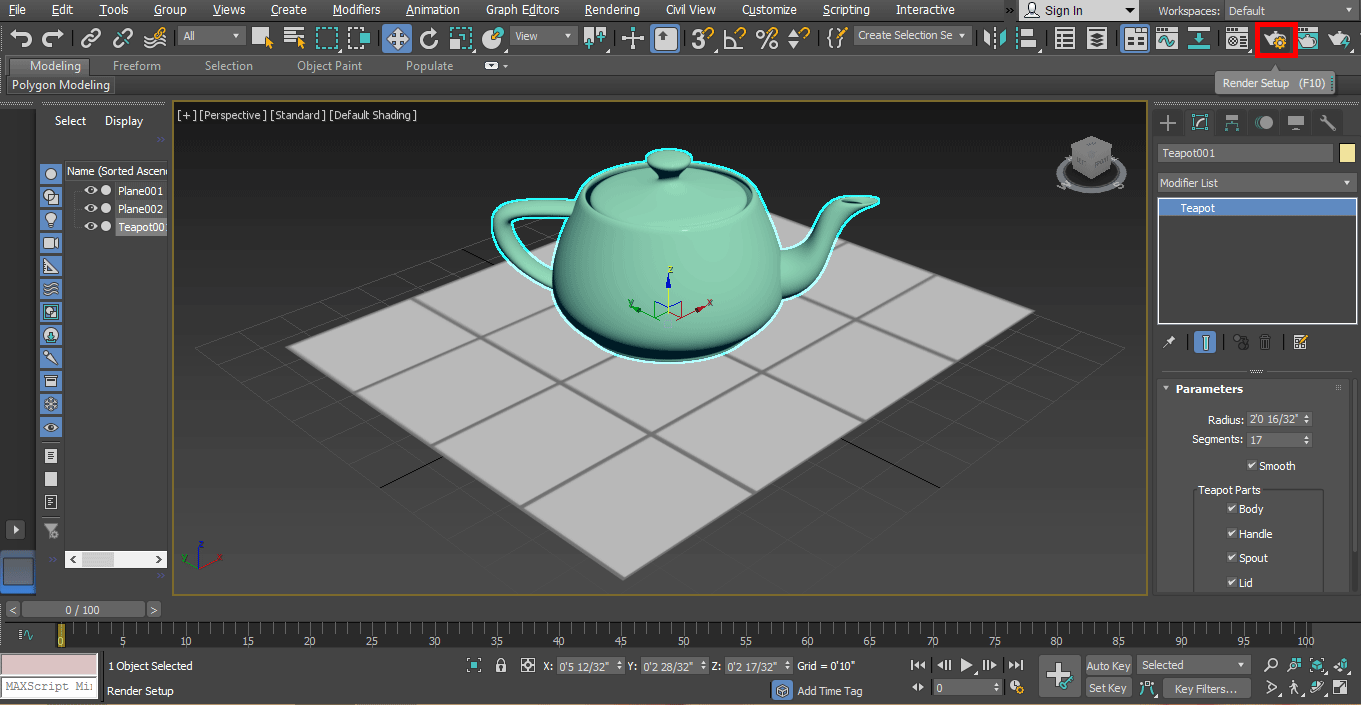
Step 30: A dialog box will open.
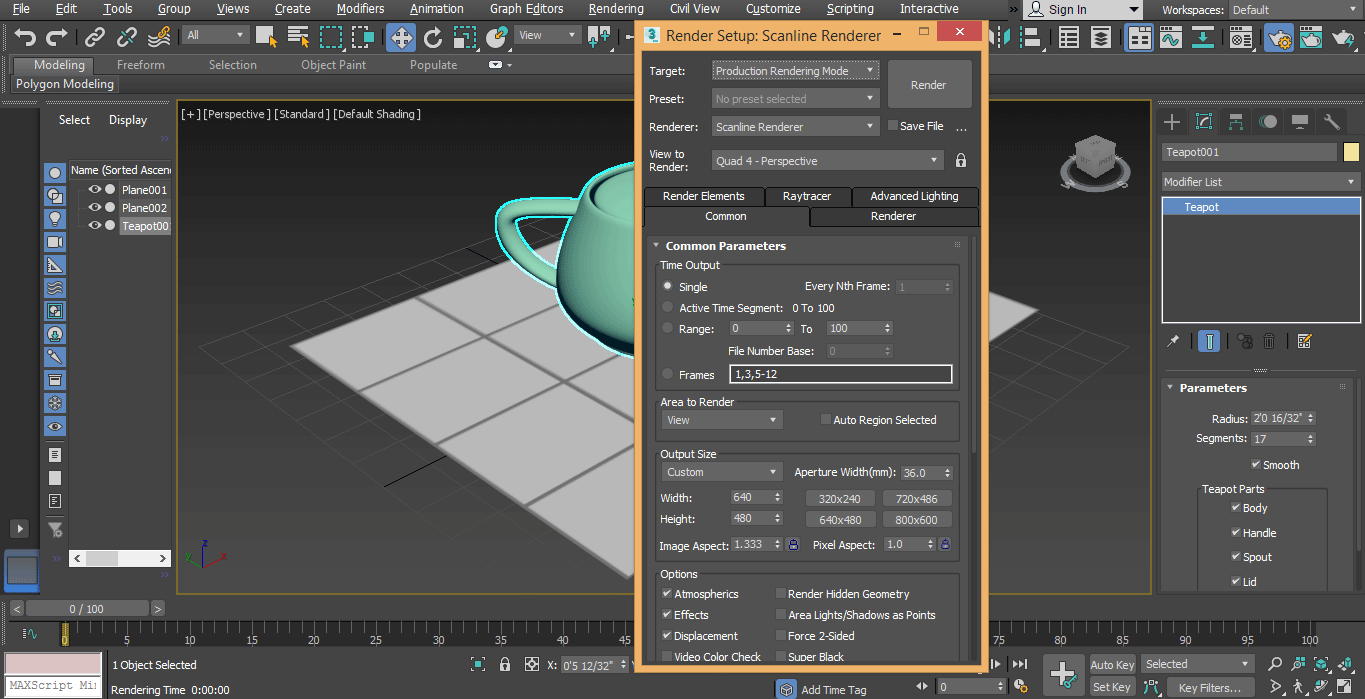
Footstep 31: Click on Custom and click on the HDTV (Video) option.
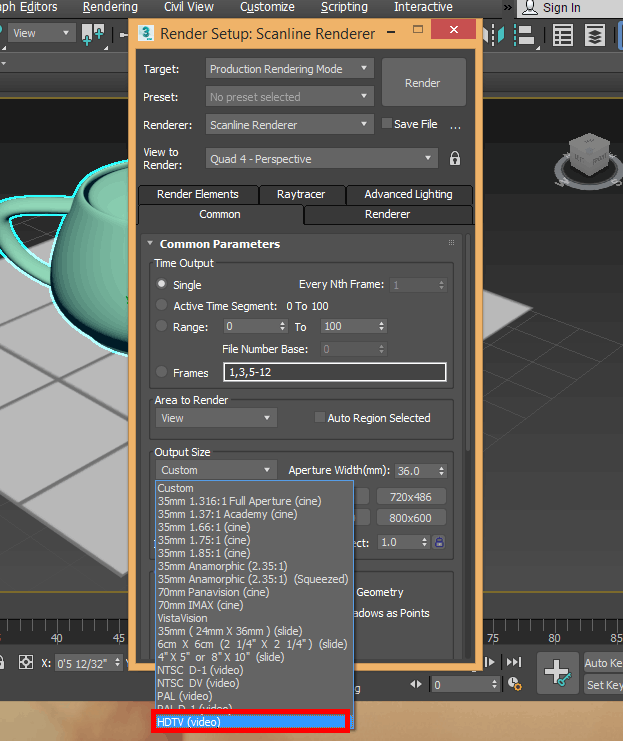
Footstep 32: And set high resolution hither by clicking on the resolution tab parameter. I will take 1920 x 1080 for high resolution and click on the render button.
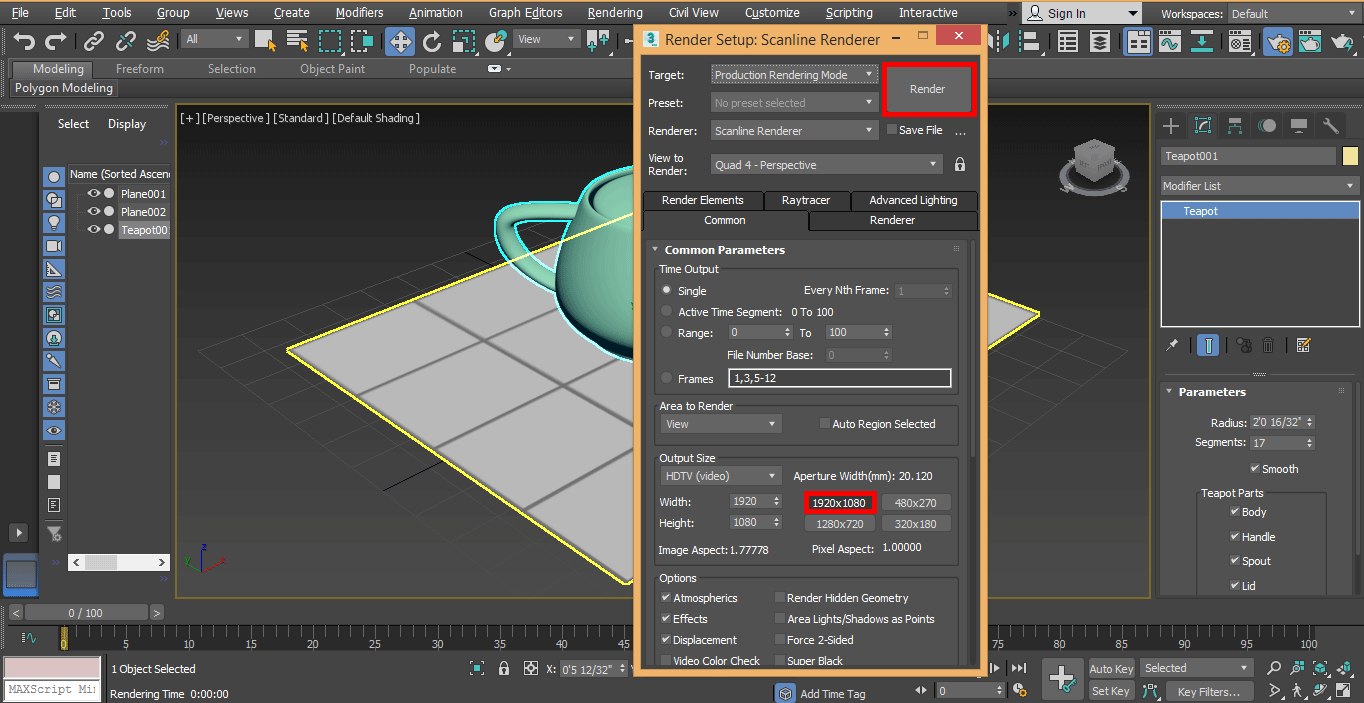
Step 33: Here is the final rendered object.
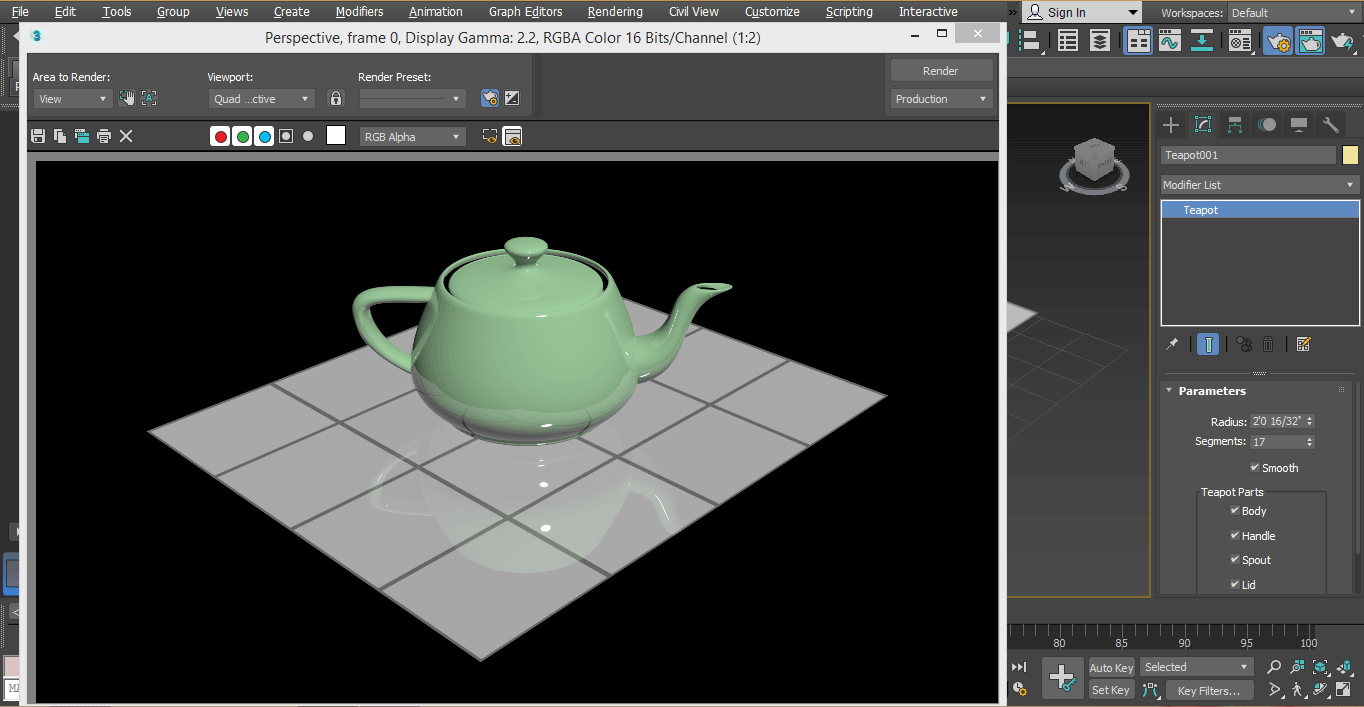
In this style, you can easily set the render setting for any object or for whatsoever project.
Decision
Here you take learned the basics of rendering in 3D max, and later on this tutorial, you tin can hands gear up render for any 3D object and make your model very effective. After having noesis about rendering, you will exist able to give real-life furnishings in your model in a very simple way.
Recommended Articles
This is a guide to Rendering in 3ds Max. Hither we discuss how to set units in 3ds max and steps for setting render in whatever objects in 3ds max. You can too become through our other related articles to learn more-
- Introduction to Rasterize in Illustrator
- What are the Plugins in 3ds Max?
- How to Install 3ds Max?
- Graphic Styles in Illustrator
- 3ds Max Alternatives
- Principles of Blitheness
- Animation in Flash
- 3ds Max Architecture
- Steps to Render Objects Using the Maya Software
- Guide to Reflection in Illustrator
- Create 3ds Max Interior Pattern
Source: https://www.educba.com/rendering-in-3ds-max/
0 Response to "how to draw window in 3d max"
Post a Comment